Nesse tutorial mostraremos como realizar VENDAS no Unifar, as principais funções e detalhes:
Vendas Simples:
1 – Para registrar vendas clique no botão VENDAS, para abrir a tela de vendas;
- 1.1 – Digite no campo Vendedor (em amarelo), o vendedor que está efetuando a venda e aperte [ENTER];
Obs: Caso no cadastro de funcionários cada vendedor obter sua numeração antes do nome, então, colocar apenas o número e pressionar [ENTER].
- 1.2 – Digite o nome, ou bipe o código de barras no campo “Produtos”, o produto desejado pelo cliente.
- 1.3 – Caso desejar aplicar desconto, após escolher o produto desejado, clicar em DESCONTO ou apertar as teclas [ALT + D] para aplicar o desconto individual então irá aparecer a seguinte tela (em porcentagem ou digitando o novo valor de venda), ou clique no botão depois aperte [ENTER] para concluir;
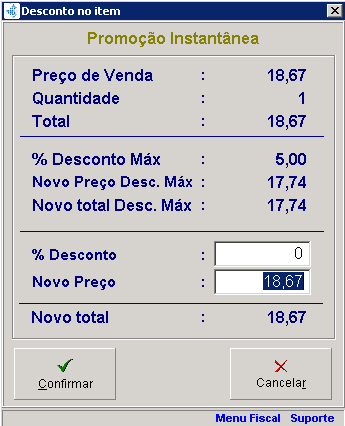
Obs: As informações de atalhos estão em vermelho, assim que colocar o produto as informações aparecerão.
- 1.4 – Colocar a quantidade a ser vendida no campo quantidade. Verificar a quantidade em estoque (campo abaixo do campo de quantidade). Caso não haja o produto em estoque, pode-se utilizar a função de princípio ativo (que trará os produtos com o mesmo princípio ativo do produto selecionado) apertando as teclas [ALT + A] ou clicando no botão PRINCIPIO ATIVO:
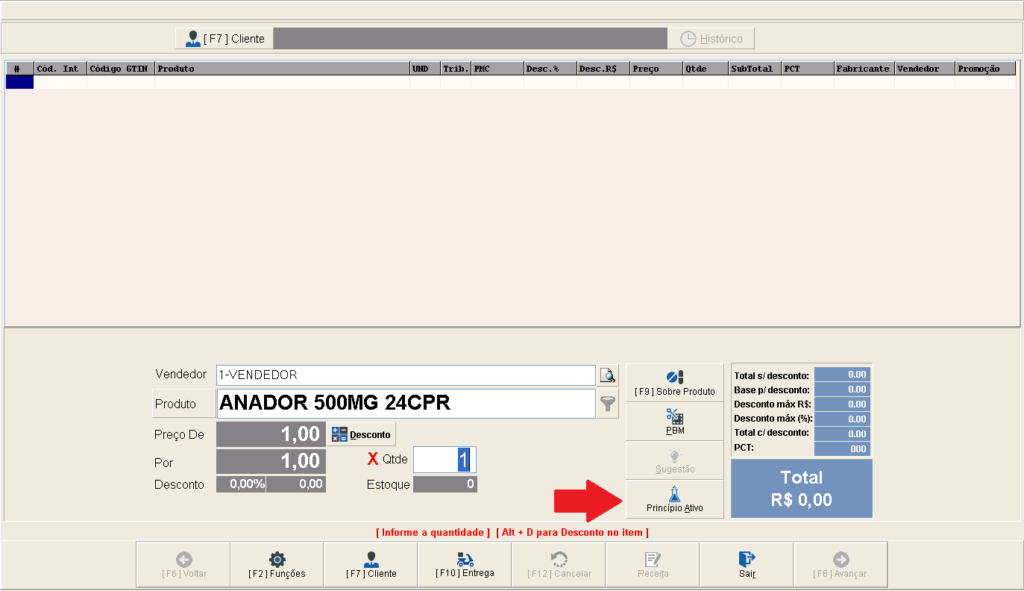
- 1.5 – Uma vez colocados todos os itens solicitados pelo cliente na tela de vendas, aconselhamos vincular o cliente a venda, mesmo sendo uma venda a vista, para poder guardar o histórico dos produtos que este cliente comprou. Para isso vá no botão CLIENTE:
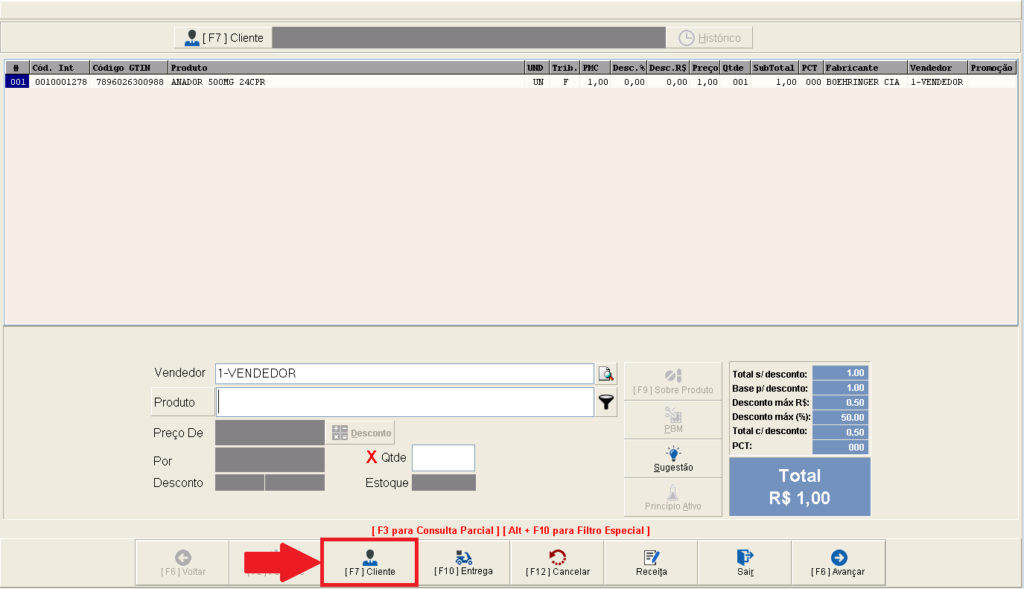
- 1.5.1 – Informe o cliente desejado, caso o mesmo não esteja cadastrado aparecerá a seguinte mensagem

- 1.5.2 – Clicando em sim, ela te levará para a seguinte tela:
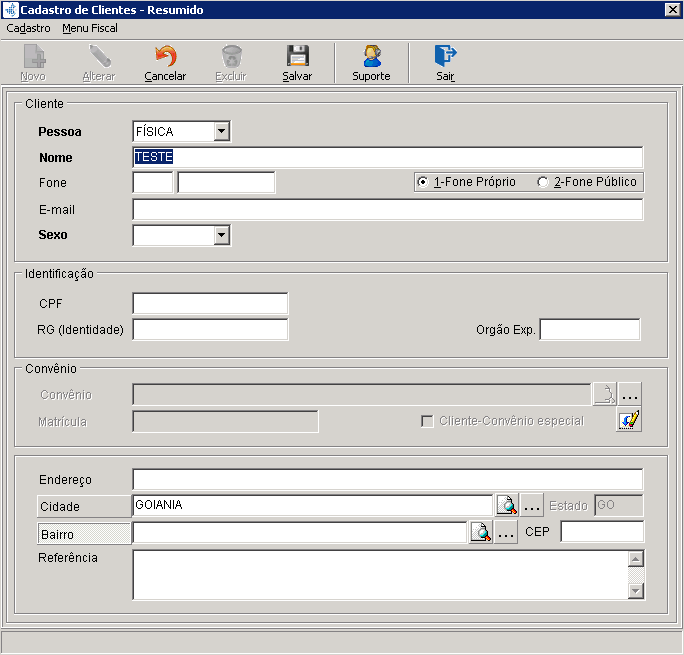
- 1.5.3 – Basta fazer o cadastro do cliente preenchendo obrigatoriamente os campos em NEGRITO, os demais não são obrigatório, terminando de preencher as informações é só clicar no botão SALVAR.
- 1.6 – Feito (ou não) o cadastro do cliente e não há mais produtos a serem inseridos na venda, basta teclar [F6] ou clicar em AVANÇAR para ir a tela de pagamentos:
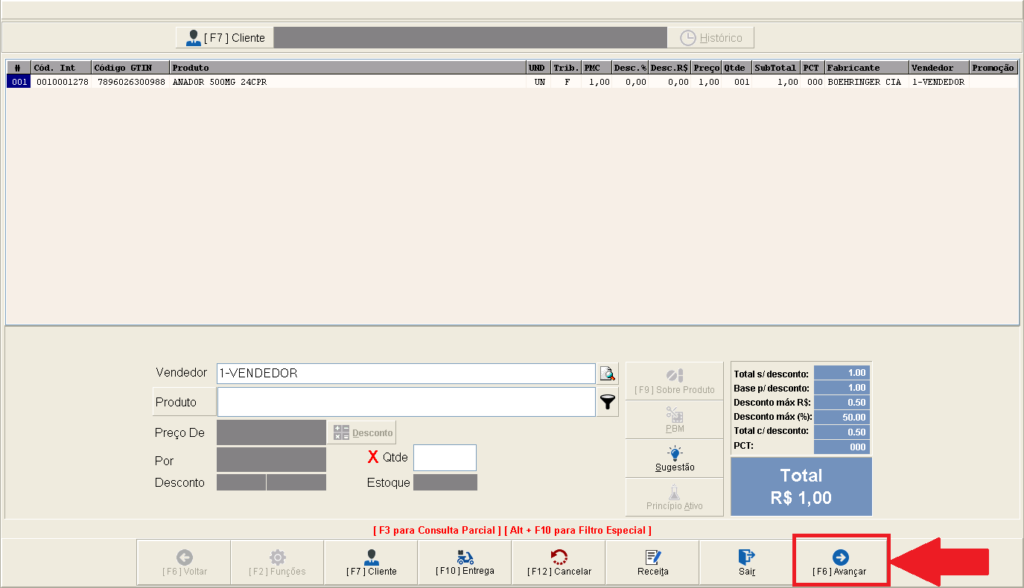
- 1.6.1 – Agora na tela de PAGAMENTOS será onde irá definir as formas de pagamentos / descontos / parcelamentos como bem queira trabalhar com seu cliente:
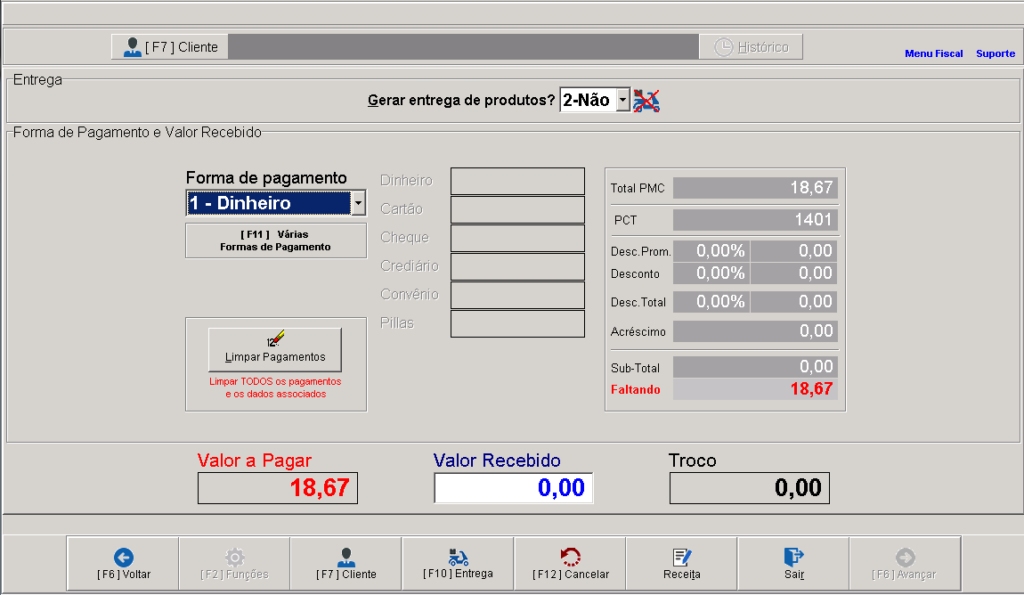
- 1.6.2 – Ao avançar para esta tela, pode-se selecionar a forma de pagamento (Clicando na seta) e para informar mais de uma forma de pagamento tecle [F11] (Informado abaixo das formas de pagamento). Selecionada a forma de pagamento desejada pressione [ENTER], abre-se a tela para que possa dar os descontos e informar troco:

- 1.7 – Uma vez decidido valores / descontos / troco, basta apertar a tecla [ENTER] para poder chegar ao ponto final da venda onde aparecerá uma mensagem em vermelho abaixo dos valores informando que com mais um [ENTER] a venda será finalizada:
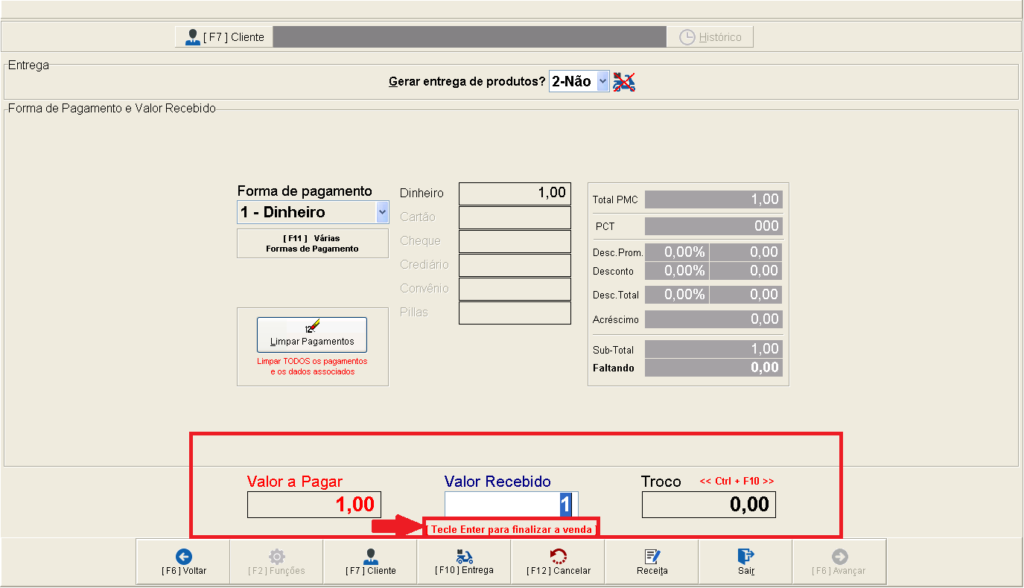
Feito isso sua venda SIMPLES foi finalizada.
Vendas com Entregas:
2 – No caso de uma ENTREGA basta ir no botão [F10 Entregas]
(Obs:Clique no botão [F10] Antes de Finalizar a Venda).
- 2.1 – E a tela para vincular o cliente irá aparecer:
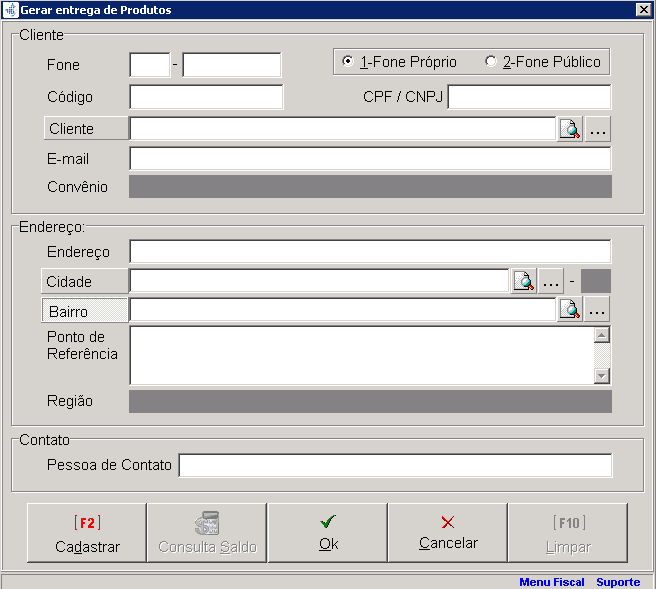
Colocar o MÁXIMO de informação possível ajudará seu entregador ao sair para efetuar a entrega.
2 – Detalhes extras que são ministrados na tela de vendas
- 2.1 – Na tela de vendas, caso tenha sido inserido um produto erroneamente, para retirar este produto basta selecionar o produto da venda, e logo abaixo aparecerá a informação “Tecle delete para cancelar o item” assim como mostrado na figura abaixo:
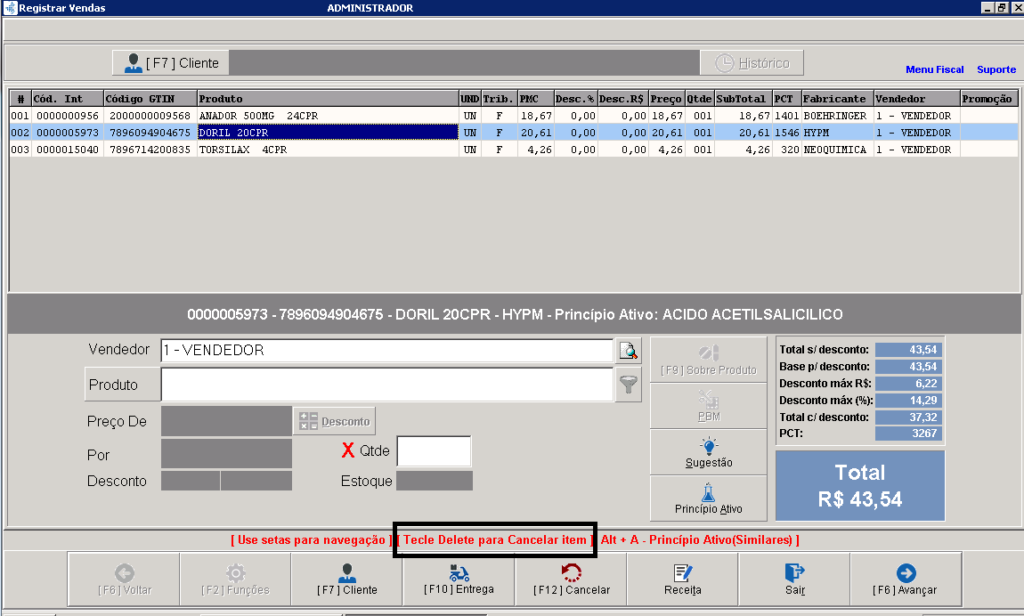
- 2.3 – Para CANCELAR UMA VENDA FINALIZADA basta clicar no botão [F2] Funções e ir no menu ADMINISTRAÇÃO DE VENDAS, ou então pela tecla de atalho [F2 + 8], ambas as formas te levarão ao mesmo lugar:
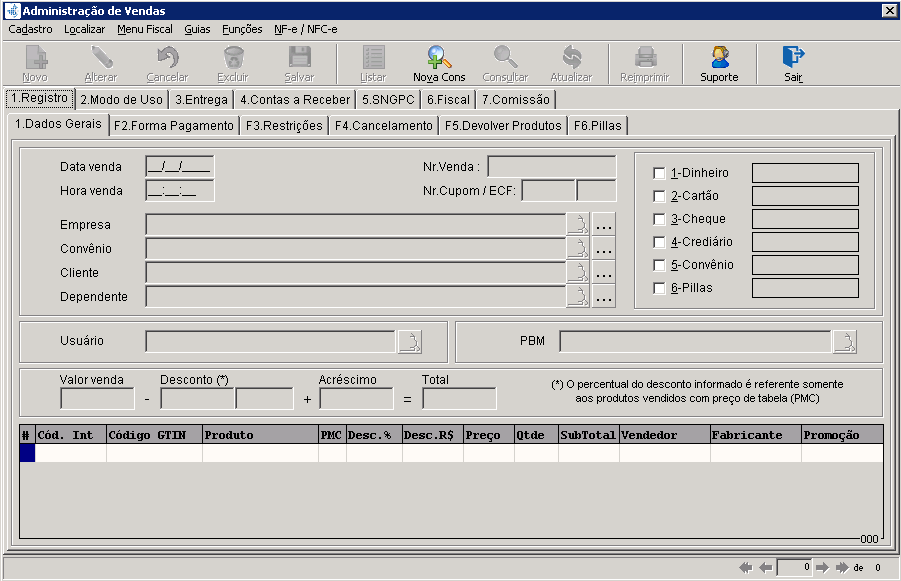
- 2.3.1 – Na tela de Administração de Vendas você acha a venda desejada clicando no botão Nova Consulta e colocando algum filtro Ex: Nome do cliente, Convênio, Marcando alguma forma de pagamento, e assim listar somente as vendas que deseja. Caso queira também trazer TODAS AS VENDAS, basta clicar no outro botão CONSULTAR, assim o Unifar irá trazer todas as vendas no período solicitado assim como no exemplo:
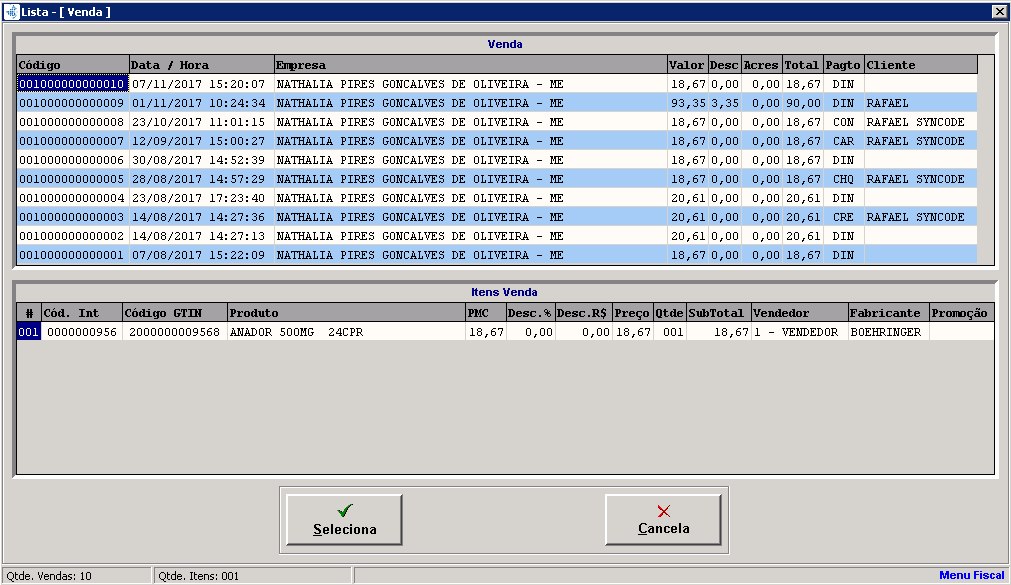
- 2.3.2 – Uma vez que encontrou a venda desejada clique, na parte inferior, em SELECIONA . Vá na ABA CANCELAMENTO como mostrado:
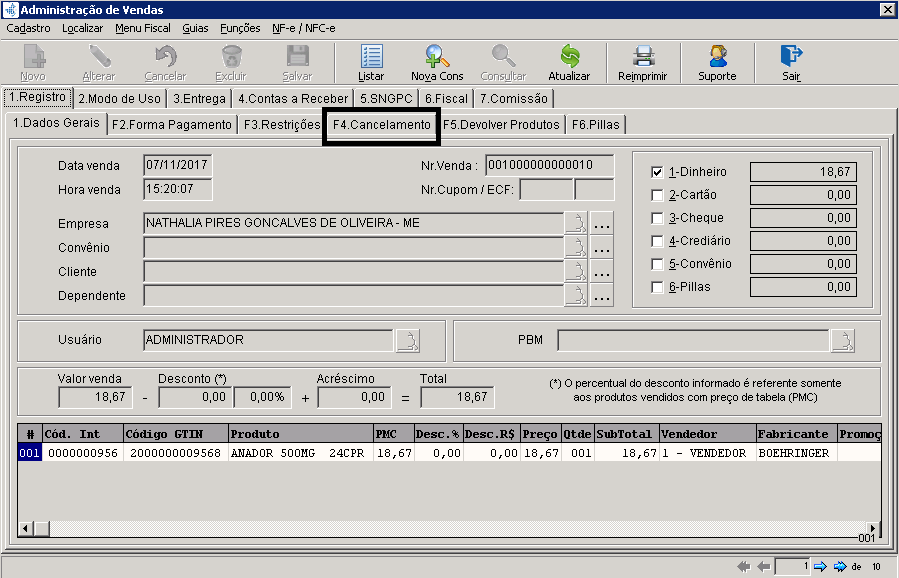
- 2.3.2.1 – Na aba de CANCELAMENTO basta clicar no botão CANCELAR VENDA então aparecerá tudo que será realizado quando confirmar o procedimento clicando no botão SIM.
Obs: Aconselhamos sempre a ler com atenção o que está sendo mostrado.
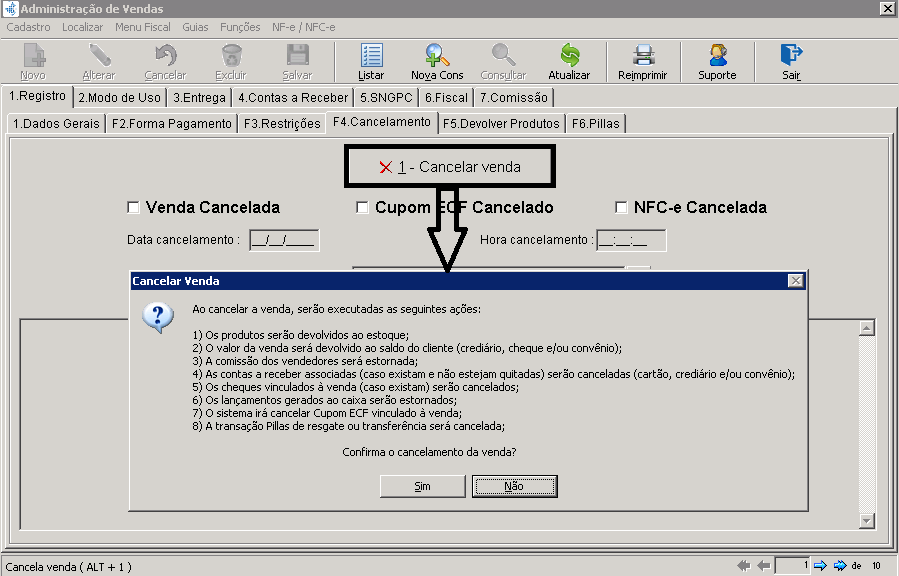
Obs: Vendas com cupom ECF vinculados só será permitida o cancelamento do ÚLTIMO cupom impresso.
3 – Em caso de busca por um HISTÓRICO dos clientes uma vez que os mesmos foram vinculados a venda basta ir no botão HISTÓRICO isso mostrará os últimos 10 (Quantidade configurável) produtos comprados pelo cliente caso o mesmo tenha sido vinculado a venda:
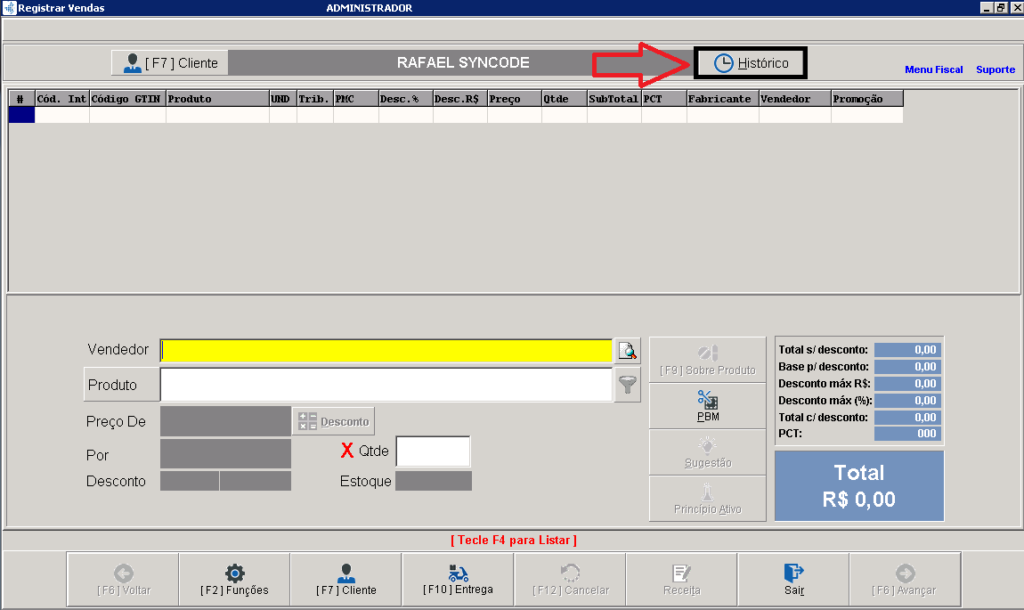
Nesta tela: . Dessa forma consegue saber os produtos comprados pelo cliente de forma fácil e Prática.
4 – Para realizar um acerto no Unifar sem sair da tela de vendas, basta primeiro saber o quanto o cliente está devendo (Caso não tenha essa informação), indo na tela EMITIR CONTAS A RECEBER POR CLIENTES através do atalho [F2] + 6, ou seja no botão Funções [F2] e o numeral 6 ao mesmo tempo:
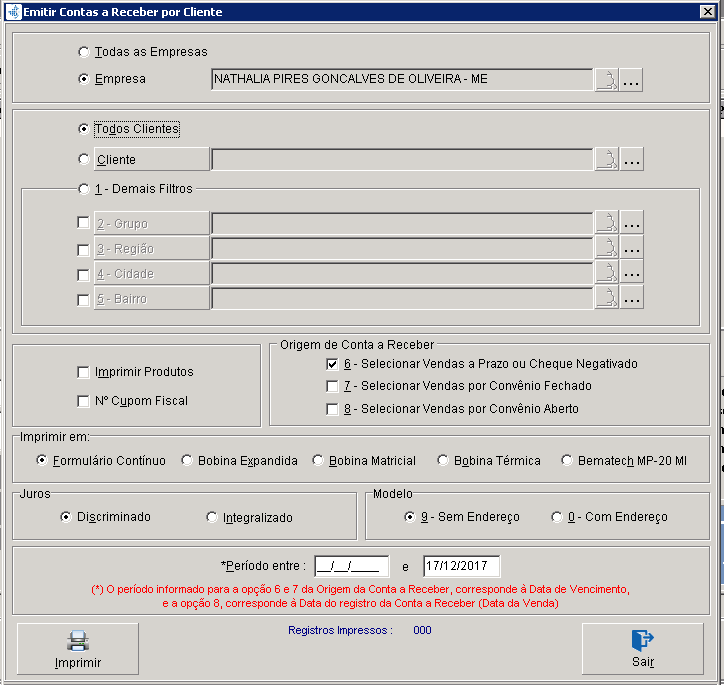
- 4.1 – Tela de EMITIR CONTAS A RECEBER POR CLIENTES com alguns detalhes:
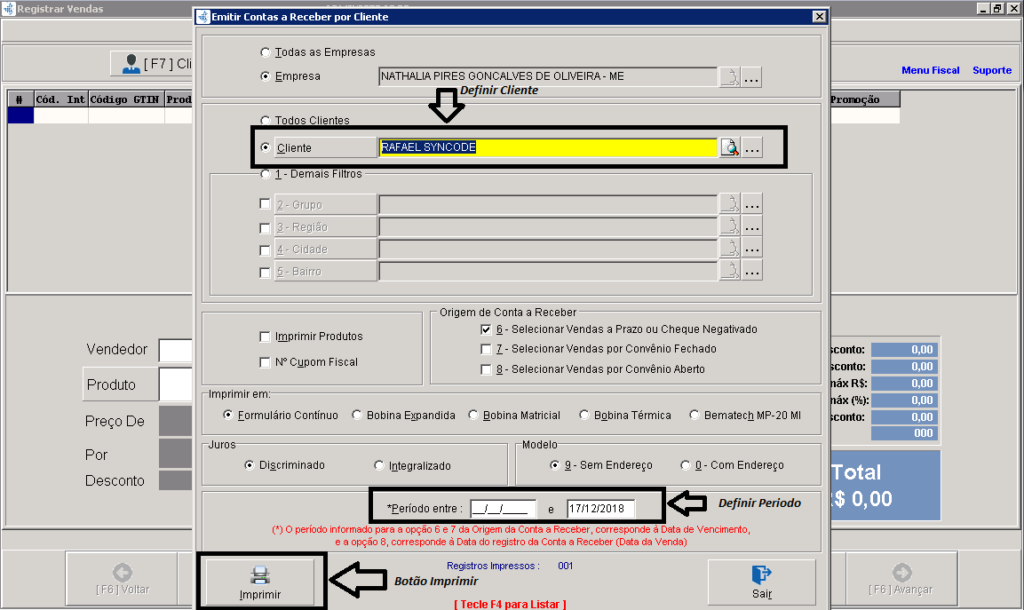
5 – REGISTRAR ACERTOS:
- 5.1 – Uma vez listado os débitos do cliente, basta ir no botão [F2] novamente e em seguida clicar no numeral 5, ou seja, [F2] + 5, esse atalho abrirá a tela de Registrar Acertos:
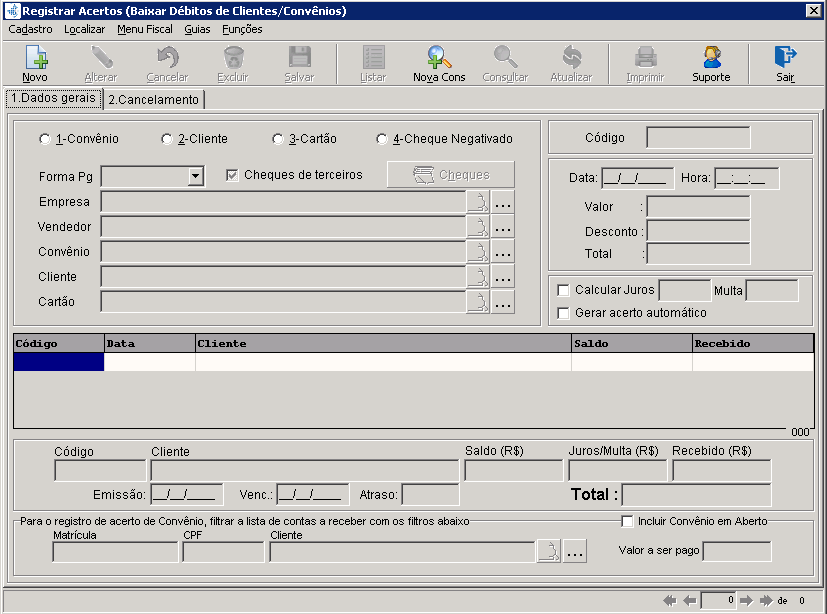
- 5.2 – Na tela de REGISTRAR ACERTOS vá no botão para abrir a tela então você pode informar os dados necessários:
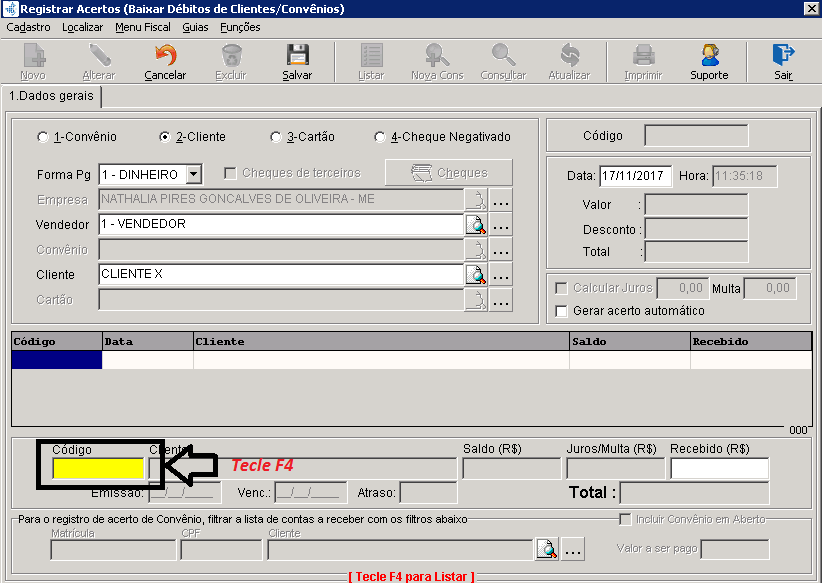
- 5.3 – Ao clicar no [F4], caso o cliente tenha contas em aberto, listará todas as contas:
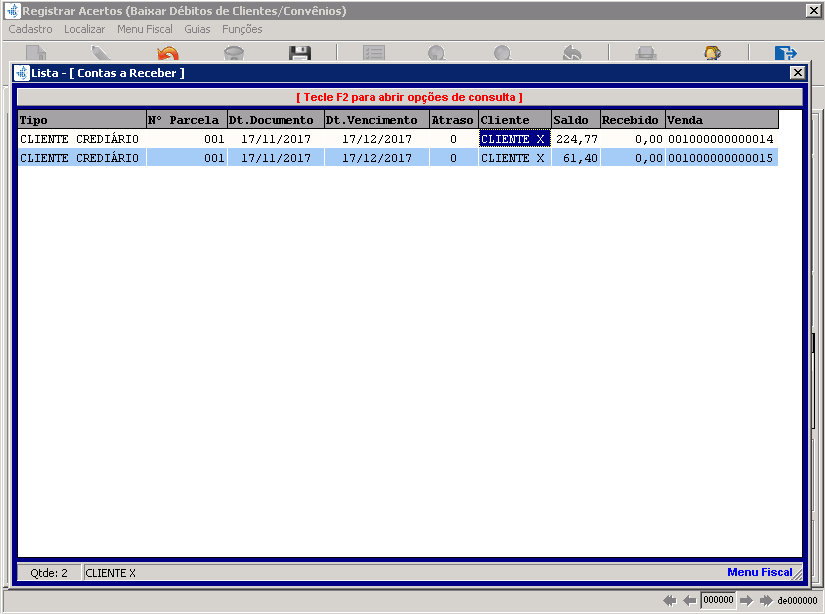
- 5.4 – Selecione o(s) débitos que o cliente efetuará o pagamento:
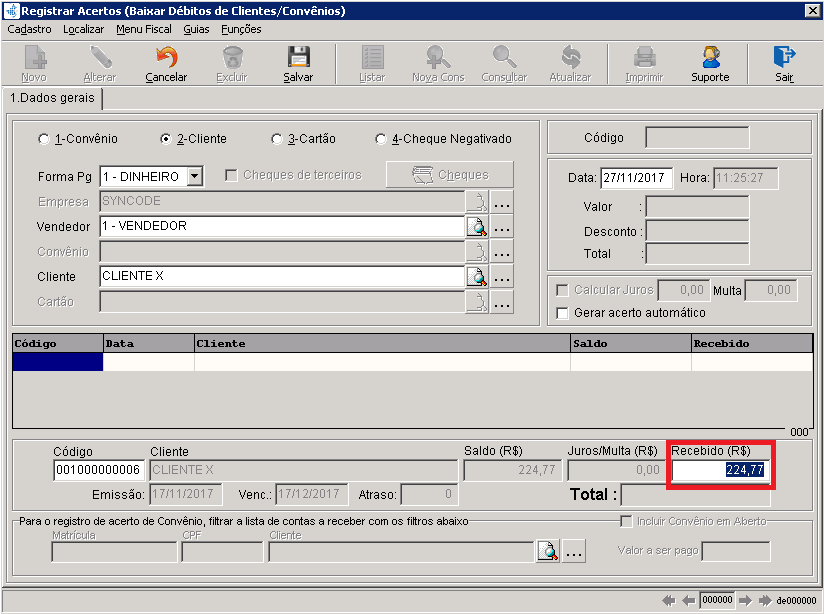
- 5.5 – Caso queira efetuar um pagamento parcial basta colocar o valor desejado:
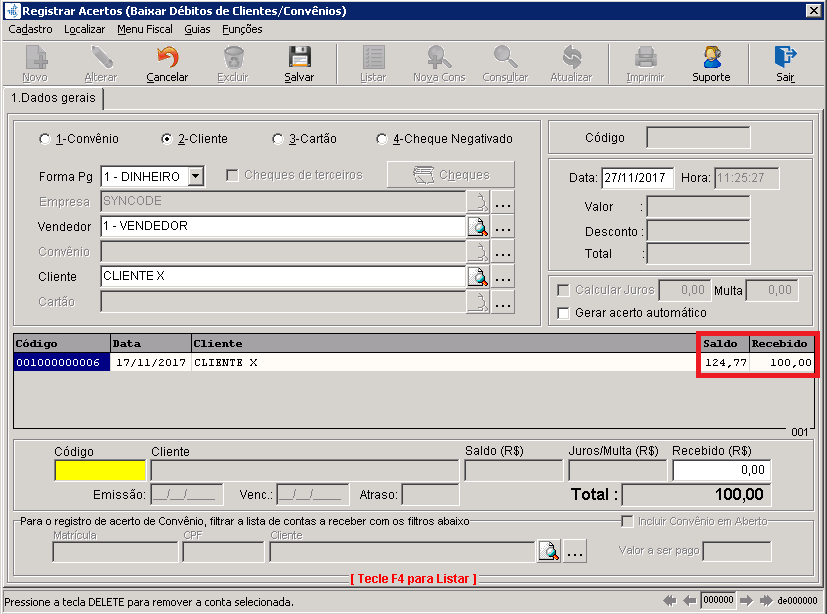
- 5.6 – Uma vez colocado todos os débito(s) que o cliente vai efetuar o pagamento, basta clicar no botão SALVAR.
- 5.7 – Para finalizar abrirá a parte onde você pode colocar o desconto no acerto caso queira, basta informar o desconto em porcentagem, ou no campo TOTAL informar o VALOR FINAL que irá fazer para o cliente.
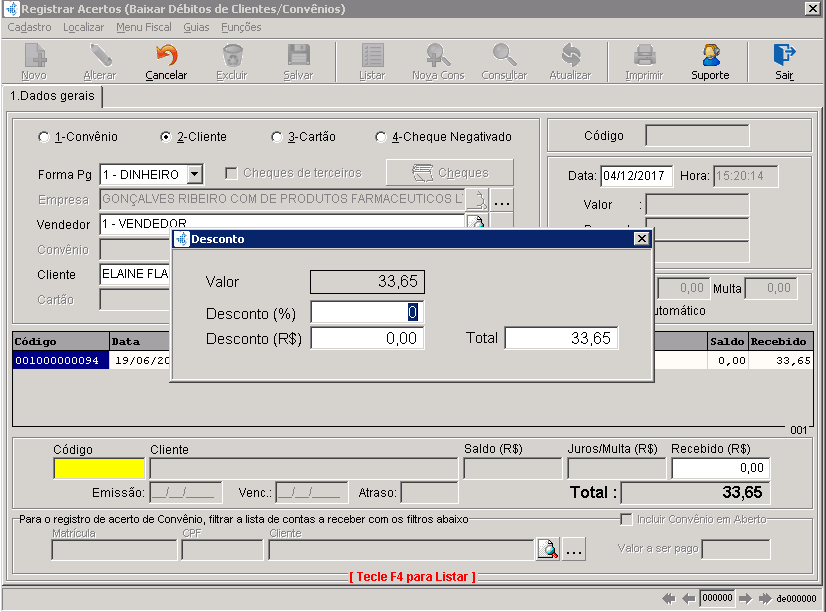
Pronto acerto basta dar ENTER até o final que o acerto será gravado.
6 – Ativar tela de Pré-Vendas:
- 6.1 – Caso trabalhe com PRÉ VENDAS basta ir no botão F2 – Funções e depois ativar a pré vendas assim como mostra a imagem:
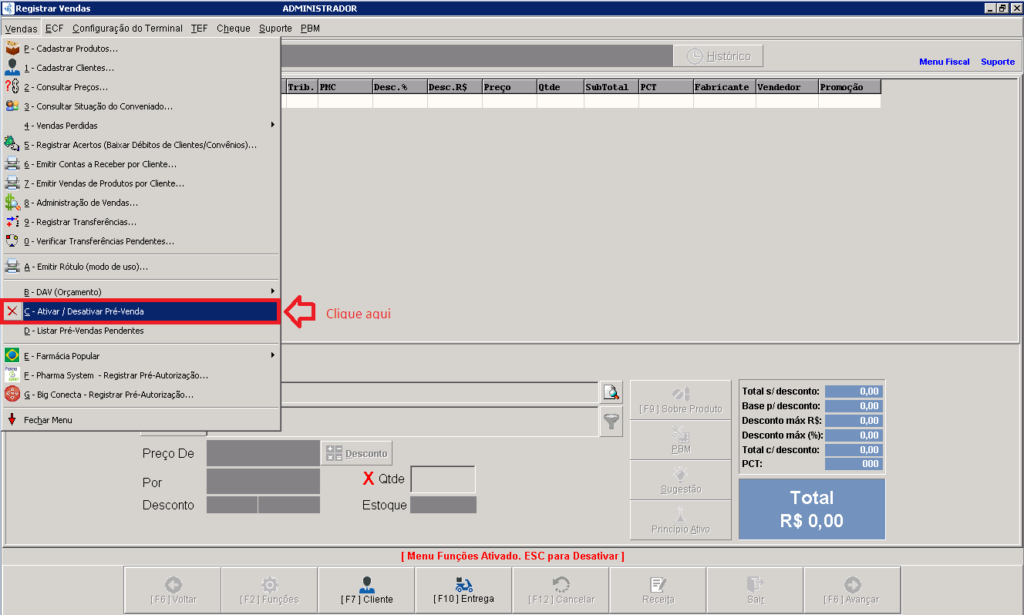
Com a tela de pré venda ATIVADA a venda continua da mesma forma, a única diferença acontece ao finalizar que ela não será FINALIZADA no ato da venda, ela será direcionada ao CAIXA onde o mesmo terá o controle sob a venda, podendo alterar, inserir ou retirar algum item da vendas (Caso o mesmo tenha permissão para isso).
Assim fica quando a TELA DE PRÉ VENDAS está ativa:
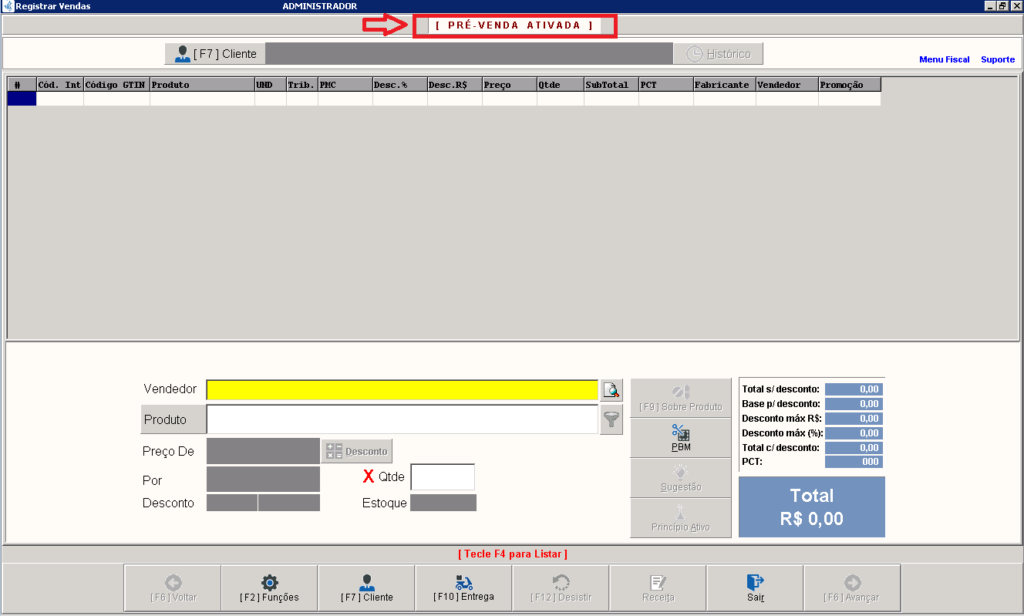
Treinamento de Vendas FINALIZADO.
Caso tenha alguma dúvida no processo, entre em contato com o nosso suporte.