1 – Após o inventario (clique aqui caso ainda não viu o treinamento de Inventario SNGPC) enviado para Anvisa e a consulta do envio “aceito” dentro do sistema Unifar, daremos início às movimentações (compra e venda) no sistema.
Observação: o envio das movimentações são realizadas em um período de no máximo 7 em 7 dias, podendo ser enviada em um período menor caso prefira desde que seja SEQUENCIAL.
IMPORTANTE: lembre-se que existem duas formas de trabalho com SNGPC no sistema Unifar, portanto, verifique se esta no método manual (a partir do passo 2.) ou semiautomático (a partir do passo 3.)
2 – Para registrar as movimentações no modo manual (desmarcado):
- 2.1 – Clique no menu SNGPC
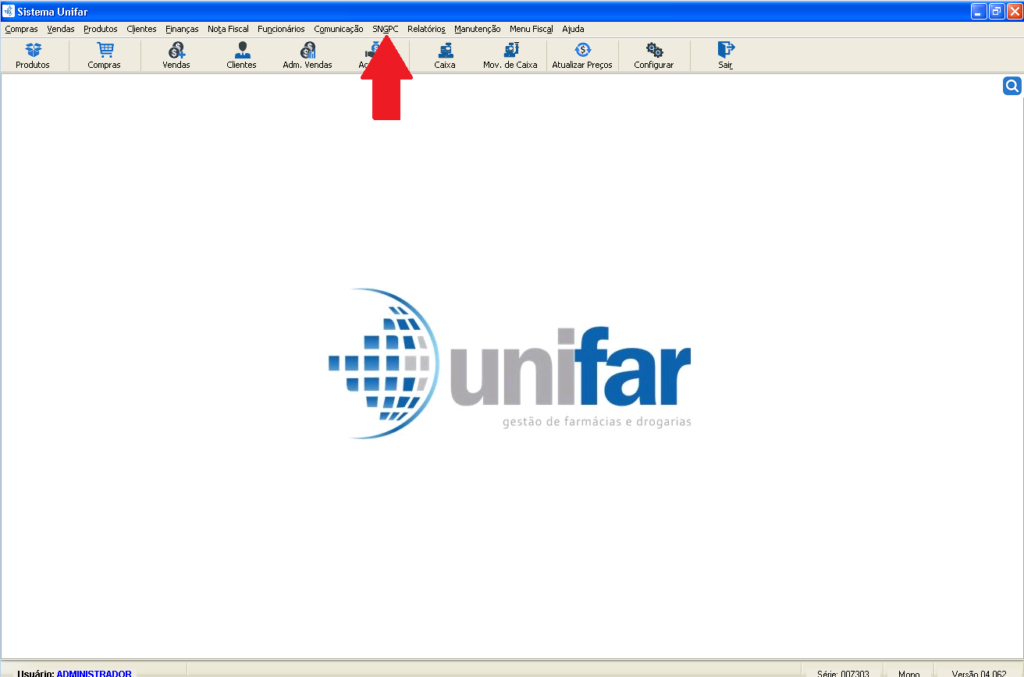
- 2.1.1 – Para lançar as entradas (COMPRAS) clique na opção REGISTRAR ENTRADA DE PRODUTOS CONTROLADOS:
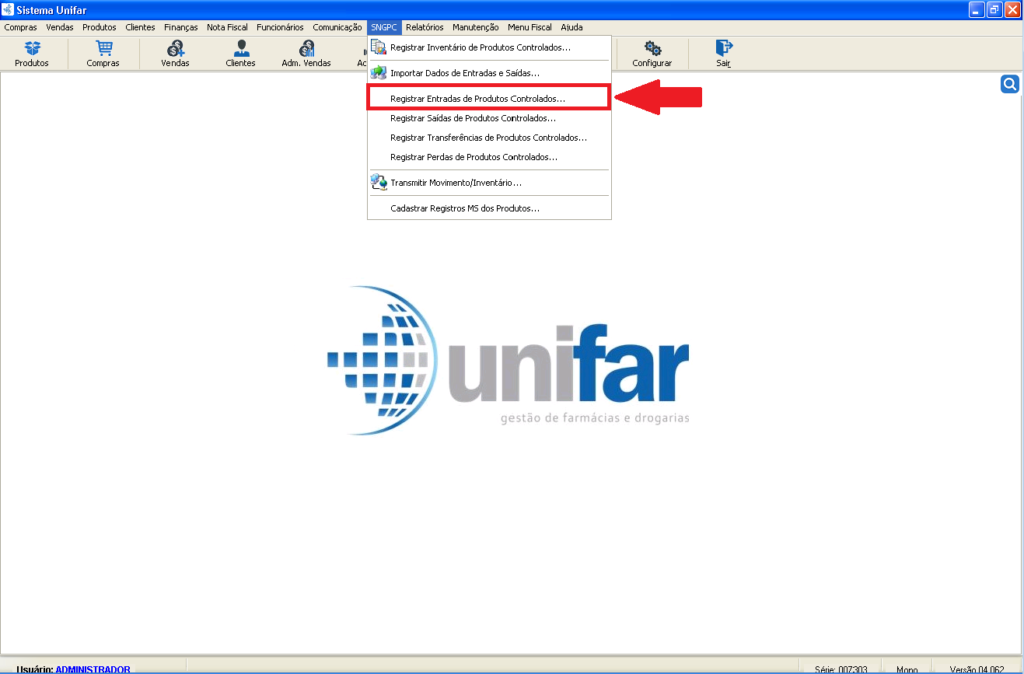
- 2.1.2 – Na tela de registrar entradas de produtos controlados clique no botão NOVO para abrir as opções de preenchimentos:
- 2.1.2.1 – Preencha os dados de acordo com a NF-e de compra.
- 2.1.2.2 – Na parte inferior da tela informe o medicamento, poderá usar o CÓDIGO DO PRODUTO, CÓDIGO DE BARRAS e a DESCRIÇÃO (NOME) DO PRODUTOS:
- 2.1.2.3 – Os Produtos só estarão adicionados ao processo de REGISTRO DE COMPRAS, quando você DIGITAR O LOTE e INFORMAR A QUANTIDADE e em seguida dar um ENTER para que o produto suba para o campo.
Obs: caso confirmar o produto mas precisar fazer alguma alteração ou até mesmo excluir, clique no lápis/lixo que tem ao lado.
- 2.1.2.1 – Preencha os dados de acordo com a NF-e de compra.
- 2.1.3 – Com todos os produtos desta Nota de entrada informados clique em SALVAR. Para registrar mais Notas de Entradas clique no botão NOVO e faça o processo citado a cima para uma nova compra (NF-e).
- 2.1.4 – Após informar todas as notas das movimentações da semana ou do período, dentro dos SETE DIAS (Período máxima que a ANVISA aceita a partir da data inicial do movimento até a data final), ou um período menor de preferência para conferir, clique no botão NOVA CONSULTA informe a data inicial depois a final e em “Data da Compra” coloque o período da movimentação, e clique em CONSULTAR:
- 2.1.4.1. Assim mostrará em forma de lista todas as entradas registradas e os produtos de cada uma. Caso necessário fazer alguma alteração, selecione-a e clique no botão SELECIONAR e em seguida no botão ALTERAR para fazer as correções, feito isso clique em SALVAR. Todas as movimentações conferidas basta clicar no botão SAIR.
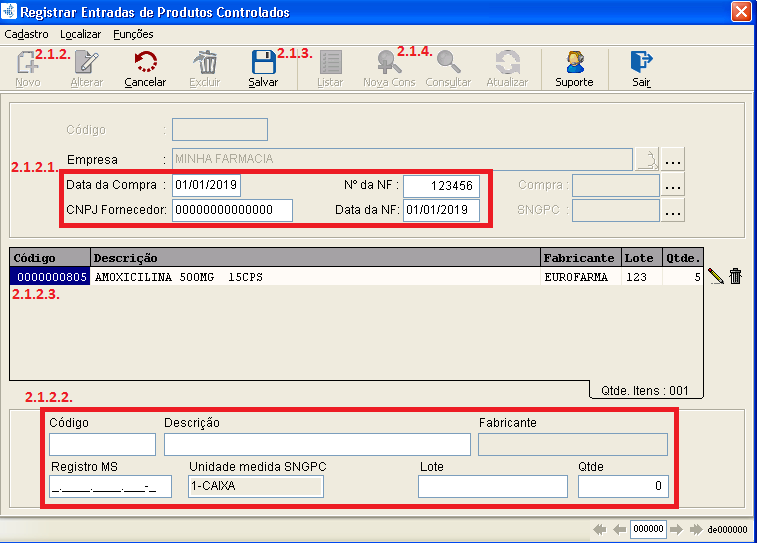
2.2.1. Para lançar as vendas (SAÍDAS) clique na opção REGISTRAR SAÍDAS DE PRODUTOS CONTROLADOS:
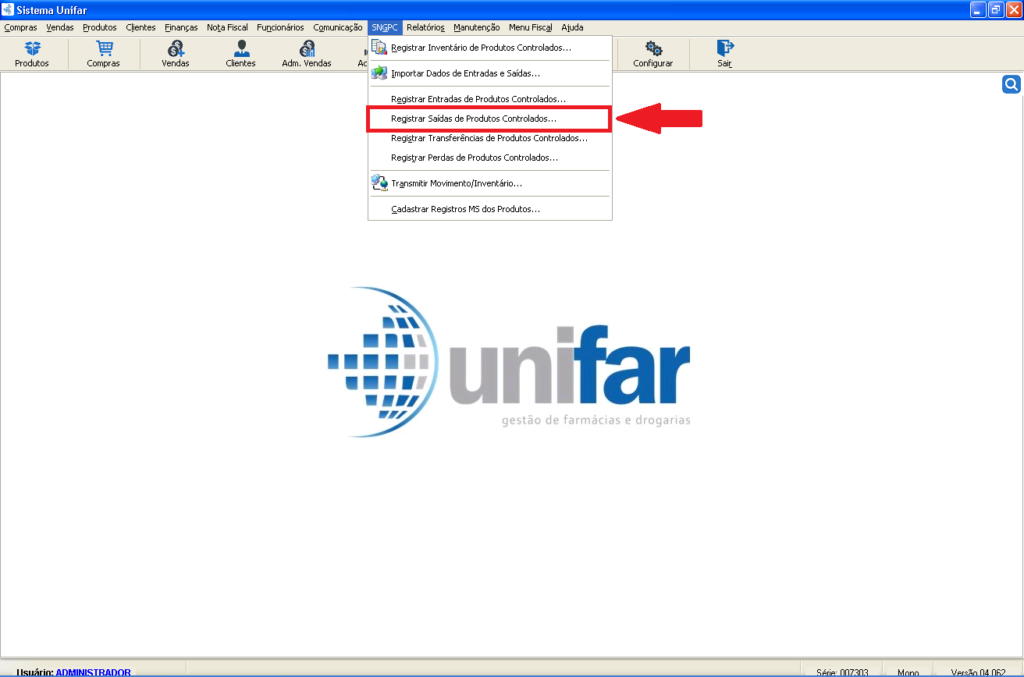
- 2.2.1.1 – Na tela de Registrar Saídas de Produtos Controlados, para registrar uma NOVA SAÍDA vá no botão NOVO:
- 2.2.1.2 – Informe a data que foi realizada a venda;
- 2.2.1.3 – Tipo de Receituário;
- 2.2.1.4 – CRM (Conselho Regional de Medicina) do médico;
Obs: Caso o médico não esteja cadastrado vá no botão reticencias (Três Pontinhos) e faça o cadastro do médico.
- 2.2.1.5 – Caso seja receita que necessite que informe a numeração;
- 2.2.1.6 – Data da Receita;
- 2.2.1.7 – Informações do Paciente (Os dados solicitados dependerá do tipo de receituário selecionado);
Obs: O CID (Código Internacional de Doença) não é obrigatório o preenchimento. - 2.2.1.8 – Na parte inferior coloque os produtos para esta receita a qual está lançando e sempre ao lançar quantidade, tecle ENTER para que o produto suba
- 2.2.1.9 – Uma vez que informar TODOS OS ITENS DA RECEITA para ESSE RECEITUÁRIO, basta clicar no botão SALVAR que a receita será salva.
- 2.2.1.10 – Após informar todas as receitas das movimentações do período, dentro dos máximo de SETE DIAS (Período máxima que a ANVISA aceita a partir da data inicial do movimento até a data final), ou um período menor de preferência para conferir clique no botão NOVA CONSULTA e em DATA DE VENDA coloque o período da movimentação que deseja consultar (Pode colocar o período que deseja enviar que ficará mais fácil de corrigir algo que veja necessário) e clique em CONSULTAR;
- 2.2.1.11 – Mostrará em forma de lista todas as vendas registradas e os produtos de cada uma, caso alguma dessas precise de alterações, selecione-a e clique no botão SELECIONAR e em ALTERAR para fazer as correções;
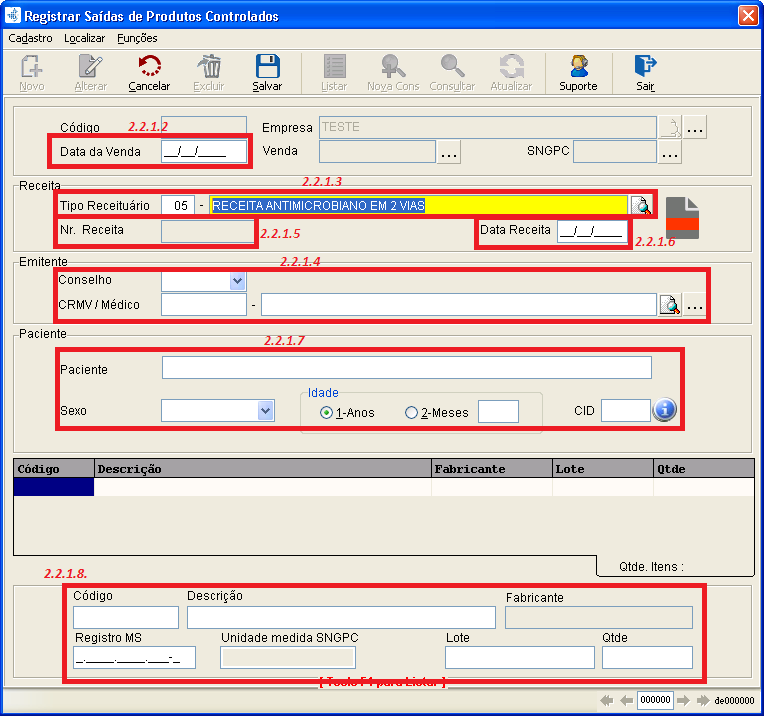
- 2.2.1.12 – Uma vez finalizado as alterações clique em SALVAR, pronto, se já tiver conferidos as ENTRADAS também é só enviar a movimentação para a ANVISA.
- 2.3 – Para transmitir a movimentação clique no Menu SNGPC, na opção TRANSMITIR MOVIMENTO/INVENTÁRIO nesta tela:
- 2.3.1 – Clique no botão NOVO e certifique que a opção de transmitir movimento está marcada.
- 2.3.2 – No campo Responsável clique na lupa ao lado para selecionar o Farmacêutico. Já preencherá também o e-mail da ANVISA.
- 2.3.3 – A data inicial já está salva pelo sistema de acordo com a data do seu inventário ou última movimentação. Informe a data final da transmissão.
- 2.3.4 – Então clique no botão SALVAR para habilitar o campo “Senha”.
- 2.3.5 – Coloque a senha do cadastro da Anvisa e clique em “Enviar”.
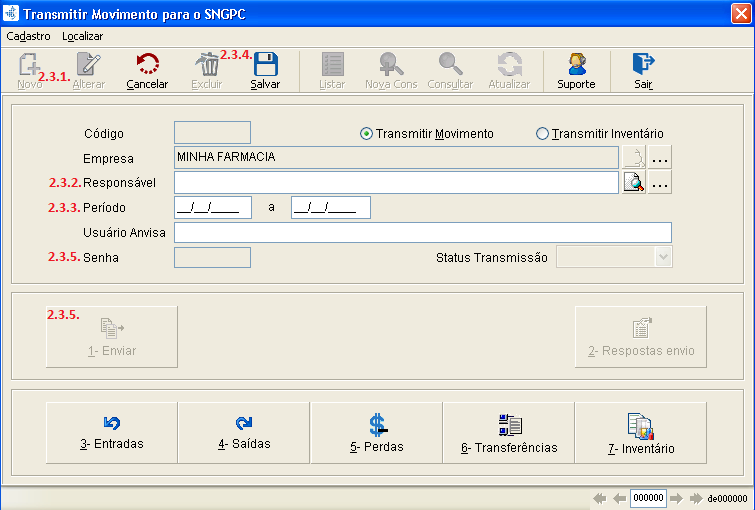
Movimentação enviada!
- 2.1.4 – Entre 3 a 4 horas volte nesta mesma tela de transmitir movimentação, coloque a senha e clique em “Consultar envio” para saber se o inventário foi aceito ou não.
- 2.1.4.1 – Caso foi recusado, clique em “Resposta de Envio” para saber o motivo pelo qual não foi aceito. Efetue a correção e envie novamente.
3 – Para registrar as movimentações no modo marcado (“semiautomático”, importação das vendas e compras já realizadas no sistema):
No modo junto ao sistema (MARCADO), assim que registrar as compras e as vendas no sistema, o sistema irá salvar essas informações de entradas e saídas, então quando chegar o dia de transmitir basta importar essas informações, conferir e enviar.
- 3.1 – Na compra o produto entrará normalmente e será salvo como compra de SNGPC se estiver PREVIAMENTE com lista SNGPC vinculada no cadastro de produto. (sempre que for registrar entradas de controlados no sistema, verifique ANTES nos cadastro de produtos se estão com Lista SNGPC, controle de lote marcado e registro ms correto.)
- 3.2 – Na venda, quando selecionar um medicamento controlado aparecerá a mensagem cadastrada no cadastro da lista SNGPC, por exemplo “RETER RECEITA” clique em “OK”, informe a quantidade do lote que está vendendo e prossiga normalmente com a venda, ao final aparecerá a tela da receita para ser preenchida.
- 3.2.1. Informe os dados da receita.
- 3.2.1.1 – A data da receita.
- 3.2.1.2 – Em “Emitente” informe o conselho, coloque o crm do médico e tecle ENTER.
- 3.2.1.2.1 – Caso o médico não estiver cadastro aparecerá a mensagem que não foi encontrado, então para cadastrar o médico clique em “OK” e nas reticências ao lado para efetuar o cadastro do médico clique no botão NOVO e preencha as informações que você tem disponível desse médico. Após preenchido as informações clique no botão SALVAR e SAIR para pesquisar novamente pelo crm/nome do médico.
- 3.2.1.3 – Informe os dados do paciente.
- 3.2.1.4 – CID é Código Internacional da Doença, se na receita estiver coloque caso não tiver essa informação pode deixar em branco.
- 3.2.2 – Após preenchido tecle ENTER ou clique em CONFIRMAR.
- 3.2.1. Informe os dados da receita.
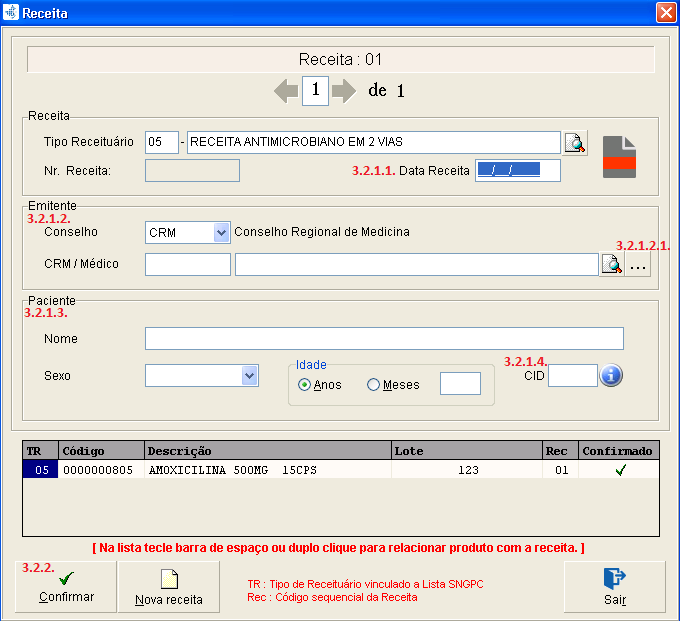
Obs.: Não é obrigatório preencher os dados da receita no final da venda, caso o vendedor estiver sem tempo ou por algum motivo não poder preencher os dados apenas clique em SAIR e “Sim” para prosseguir com a venda. Futuramente quando importado esses dados a receita estará em branco, então é só preencher.
- 3.3 – Quando chegar a data para encaminhar as movimentações. Clique no menu SNGPC na opção “Importar Dados de Entradas e Saídas.”
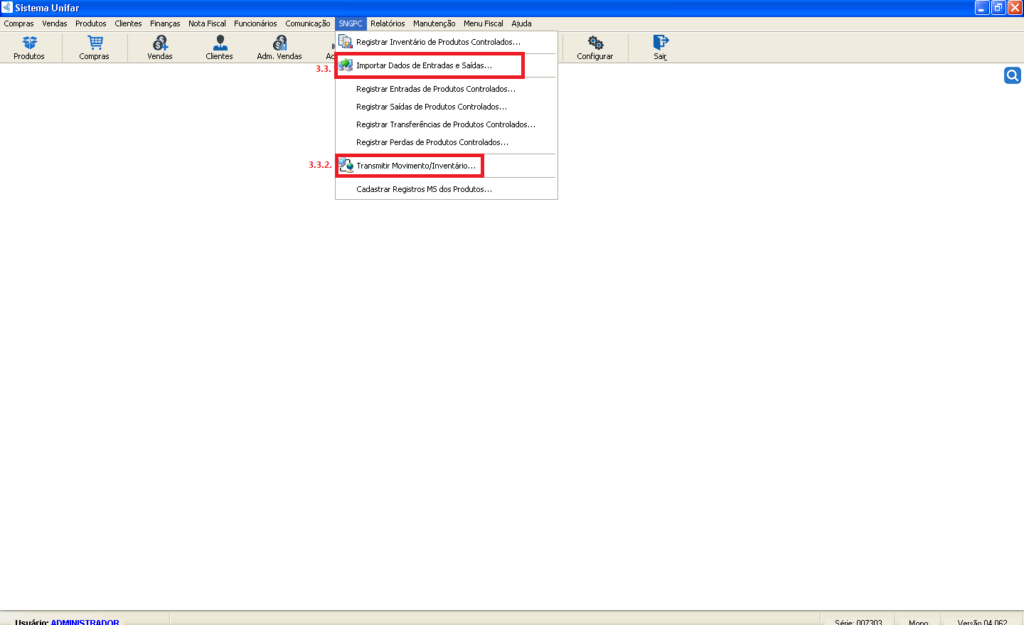
- 3.3.1 – Informe a data que vai enviar a movimentação, clique em “IMPORTAR” e confirma o que está sendo importando clicando no “SIM”.
- 3.3.2 – Clique em “SAIR” para conferir esses dados importados e transmitir.
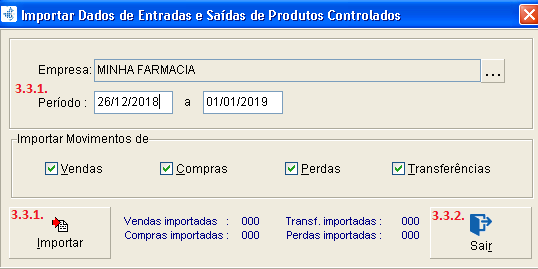
- 3.3.2 – No menu SNGPC, clique na opção “Transmitir Movimento”
- 3.3.2.1 – Clique no botão NOVO e certifique que a opção de transmitir movimento está marcada.
- 3.3.2.2 – No campo Responsável clique na lupa ao lado para selecionar o Farmacêutico. Já preencherá também o e-mail da ANVISA.
- 3.3.2.3 – A data inicial já está salva pelo sistema de acordo com a data do seu inventário ou última movimentação. Informe a data final da transmissão.
- 3.3.2.4 – Então clique no botão SALVAR para habilitar a conferencia das movimentações.
- 3.3.2.4.1 – Confira as movimentações! Para conferir os dados de entradas e saídas, no campo inferior clique em “Entradas” para conferir as compras e “Saídas” para conferir as vendas.
- 3.3.2.4.1.2 – Vai mostrar em forma de lista todas as compras e vendas registradas e os produtos de cada uma.
Caso necessário alguma dessas precise de alterações selecione, clique no botão SELECIONA e ALTERAR fazer as correções, feito clique em SALVAR. Depois de conferir todas clique em SAIR.
- 3.3.2.4.1.2 – Vai mostrar em forma de lista todas as compras e vendas registradas e os produtos de cada uma.
- 3.3.2.4.1 – Confira as movimentações! Para conferir os dados de entradas e saídas, no campo inferior clique em “Entradas” para conferir as compras e “Saídas” para conferir as vendas.
- 3.3.2.5 – Com as compras e vendas conferidas coloque a senha do cadastro da Anvisa e clique em “Enviar”.
- 3.3.2.1 – Clique no botão NOVO e certifique que a opção de transmitir movimento está marcada.
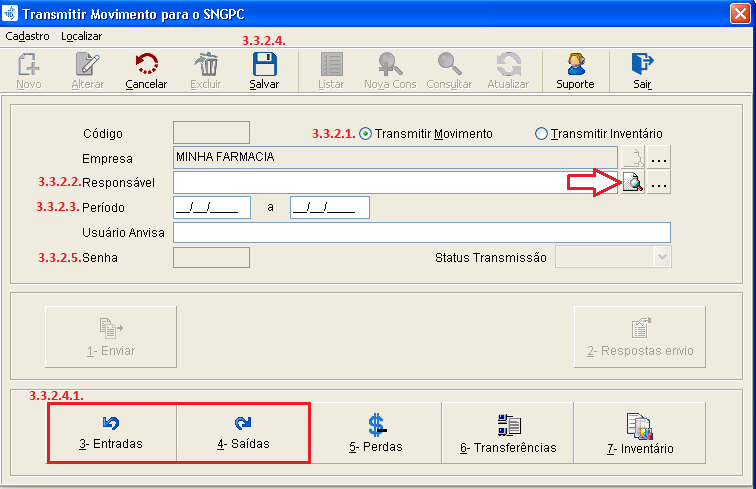
Movimentação enviada!
- 3.4 – Entre 3 a 4 horas volte nesta mesma tela de transmitir movimentação, coloque a senha e clique em “Consultar envio” para saber se o inventário foi aceito ou não.
- 3.4.1 – Caso foi recusado, clique em “Resposta de Envio” para saber o motivo pelo qual não foi aceito. Efetue a correção e envie novamente.
Glossário
O que é Registro MS?
Todo e cada medicamento comercializado no Brasil possui um número de registro único, emitido pelo Ministério da Saúde e ANVISA, no ato da liberação e autorização do registro do produto.
Caso tenha alguma dúvida no processo, entre em contato com o nosso suporte.