Neste artigo mostraremos as funções básicas de operação de caixa dentro do Sistema Unifar
1 – Para começar a trabalhar com o Caixa, acesse o painel pelo botão “Caixa” na aba superior.
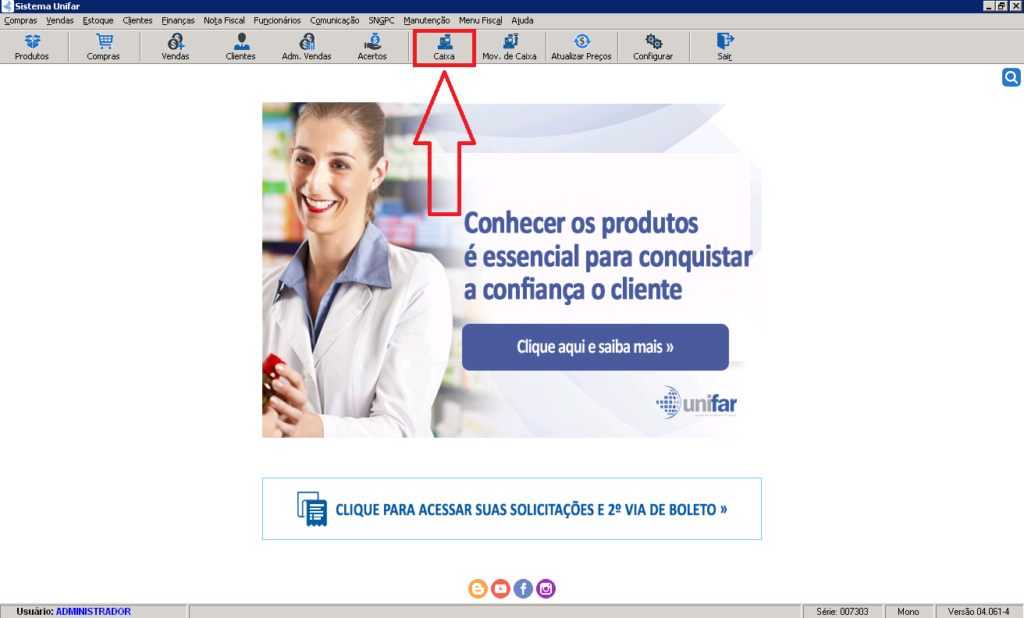
2 – Você será direcionado para a tela onde irá SELECIONAR O CAIXA
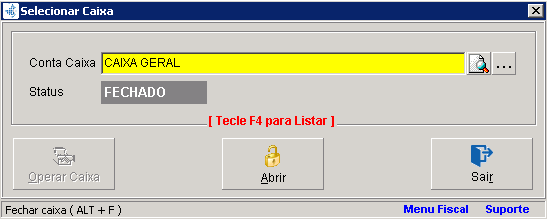
3 – No ato do fechamento, o operador de caixa pode informar algum valor de TROCO (Fundo de Caixa). Quando o próximo operador de caixa abrir a gaveta para iniciar seu trabalho, será apresentada seguinte mensagem:

4 – Após CONFIRMAR que o caixa esta aberto, basta clicar no botão “OPERAR O CAIXA”.
- 4.1 – Clicando no botão OPERAR CAIXA ele irá direcionar para a seguinte página:
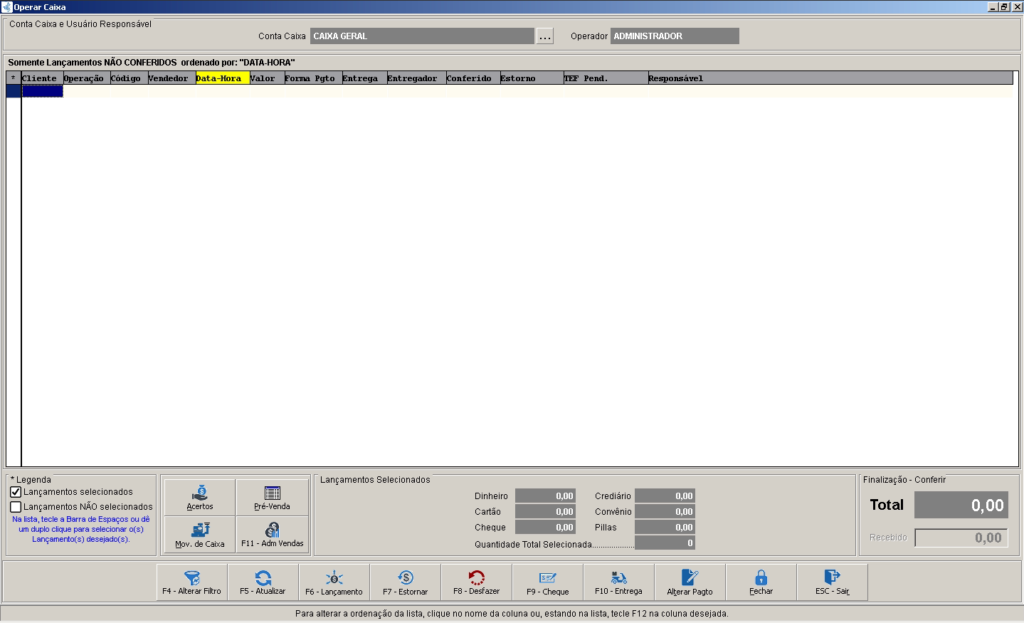
- 4.2 – Nesta tela o caixa tem um trabalho muito importante e minucioso, por isso precisa prestar bastante atenção quando estiver executando algum procedimento.
Alguns dos procedimentos possíveis de execução nesta sessão não são reversíveis (podendo ser anulados, porém não conseguem ser retirados dos registros) e gerar confusão na interpretação do corretor de caixa.
5 – Nesta tela, tem duas formas de trabalhar com as vendas: USANDO PRÉ VENDAS (a partir do 5.1) e VENDAS DIRETAS (5.2).
- 5.1 – PRÉ VENDA:
- 5.1.1 – Ao utilizar a PRÉ VENDA a venda não é finalizada no balcão, ela é enviada ao caixa. Onde aparecerá ao operador de caixa na tela de PRÉ VENDA. Para abrir a tela basta clicar no botão PRÉ VENDA, assim irá abrir a tela onde estará todas as pré-vendas enviadas ao caixa:
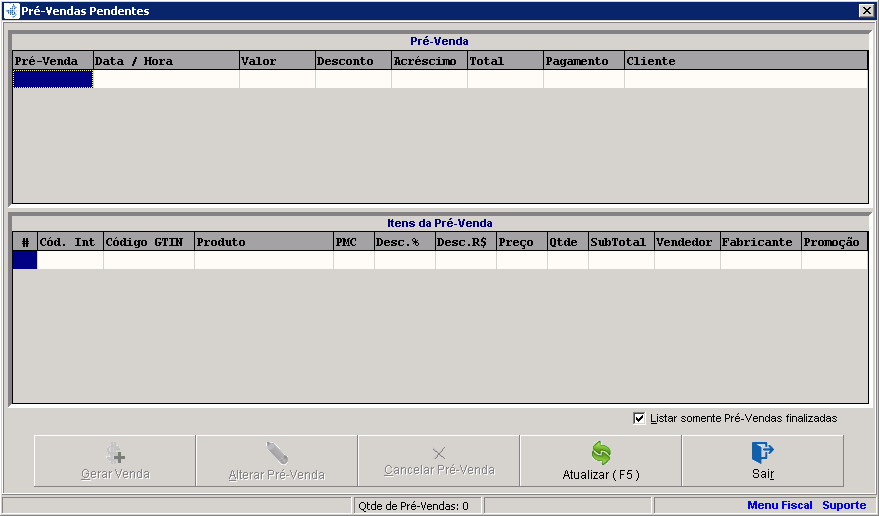
- 5.1.2 – Caso selecione a opção ALTERAR PRÉ-VENDA: o sistema irá te redirecionar para a tela de vendas novamente para realizar as alterações necessárias.
- 5.1.3 – Caso selecione a opção GERAR VENDA: o sistema irá concluir a venda e emitir a NFC-e no caso de emissão usando o CERTIFICADO DIGITAL, ou emitirá o CUPOM FISCAL no caso de usar ECF (Emissor de Cupom Fiscal).
Após a venda concluída ela será listada na tela do OPERAR CAIXA para que seja realizada a baixa. - 5.1.4 – Caso selecione a opção o CANCELAR PRÉ VENDA: todo o processo de pré-venda que está sendo feito naquele momento será CANCELADO.
- 5.1.5 – Caso selecione a opção ATUALIZAR: o sistema atualizará a tela de pré-vendas ( buscando em todos os registros e apresentando todos os processos de pré-venda pendentes).
- 5.1.5 – Caso selecione a opção Sair: o sistema fecha a tela de pré-venda.
5.2 – VENDAS DIRETAS:
- 5.2.1 – Na tela principal da operação de caixa, aparecerão as vendas já finalizadas (diretamente dos terminais ou das pré-vendas).


- 5.2.2 – Para selecionar uma venda, você possui duas opções:
- 5.2.2.1 – A primeira é selecionando uma venda listada e apertando a tecla ESPAÇO do seu teclado.
- 5.2.2.2 – A segunda é clicando na caixa de seleção que se encontra ao lado esquerdo do campo Cliente.
5.3 – Selecionada a venda, terá a opção de dar baixa na venda.
- 5.3.1 – Para dar baixa na venda, após selecionar a venda, observe na parte inferior da tela o box “Lançamentos Selecionados”. Nele será apresentado informações adicionais de venda, como as FORMAS DE PAGAMENTO, QUANTIDADE DE VENDAS SELECIONADAS, VALOR TOTAL e Valor RECEBIDO.

- 5.3.2 – No campo recebido será informado quantos reais o cliente está entregando.
- 5.3.3 – Após informar o recebido tecle ENTER para o sistema te informar o valor do troco do cliente.
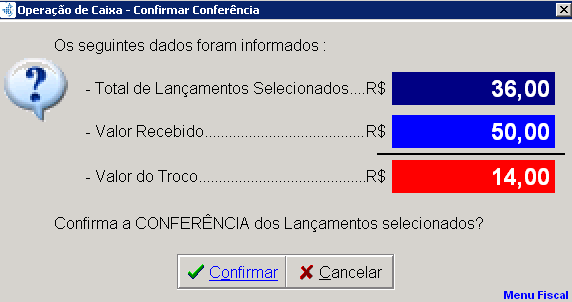
- 5.3.4 – Para confirmar tecle ENTER e a venda será confirmada no seu caixa.
- 5.3.5 – Assim sucessivamente de acordo com as vendas que são geradas aos clientes pelos demais terminais.
5.4 – Outra função bastante importante na tela de operação caixa são os LANÇAMENTOS. Utilizado para fazer retiradas e/ou colocar dinheiro na gaveta do caixa. Para realizar esses lançamentos clique no botão “LANÇAMENTO” (ou aperte F6).
5.5 – Na tela de lançamento, informe qual operação será realizada.
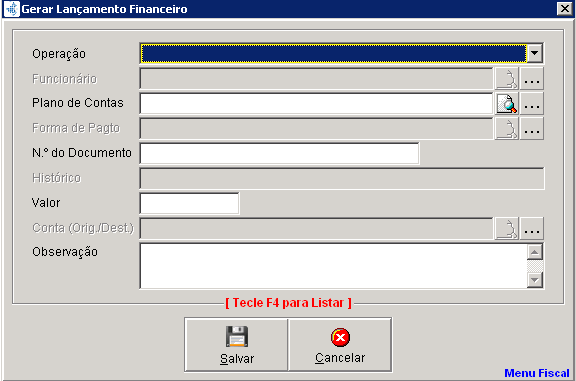
- 5.5.1 – As operações possíveis são:

- 5.5.1.1 – Provisão de caixa: É a colocação de dinheiro dentro da gaveta de caixa, ou seja, se na sua gaveta tem pouco dinheiro e você vai inserir mais dinheiro. Isso quer dizer que você está fazendo uma provisão.
- 5.5.1.2 – Sangria de caixa: É a RETIRADA de dinheiro da gaveta de caixa, ou seja, se sua gaveta tem mais dinheiro do que você gostaria e por isso você vai realizar uma retirada. Isso quer dizer que está fazendo uma sangria.
- 5.5.1.3 – Pagamento – diversos: É a RETIRADA de dinheiro da gaveta para PAGAMENTOS, ou seja, pagamento de contas, de materiais de limpeza, lanches, etc.
- 5.5.1.4 – Retirada – Vale de Funcionário: É a RETIRADA de dinheiro da gaveta de caixa para fazer um vale para um funcionário.
- 5.5.2 – A forma para realizar o lançamento de provisão e sangria são a mesma ideia:
- 5.5.2.1 – Após informar qual será a operação, no campo forma de pagamento clique na lupa ao lado para preenche-lo.
- 5.5.2.2 – Em número do documento, não é obrigatório preencher, somente caso queira ter um controle.
- 5.5.2.3 – No campo valor, informe quantos reais será essa operação.
- 5.5.2.4 – Em conta, preencha de onde é a origem/destino desse valor, no sistema já está cadastrado como “Cofre Geral da Empresa”, se clicar na lupa será preenchido.
Ou se preferir, pode clicar nas reticências (…) para criar uma conta. - 5.5.2.5 – Caso você queira, o campo observação está disponível para que você relacione algum comentário ao lançamento.
- 5.5.2.6 – Com os campos preenchidos, clique no botão “Salvar”. E a partir de então, o sistema vai somar/subtrair esse valor que entrou/saiu do seu caixa.
- 5.6.3 – O que muda se for realizar a operação de pagamentos-diversos:
- 5.6.3.1 – A obrigatoriedade em informar o plano de contas e o histórico.
- 5.6.4 – O plano de contas é o que define para o que está retirando deste valor do caixa. Para isso, clique na lupa e será aberto as opções.
- 5.6.5 – Procure qual despesa se encaixa a retirada de dinheiro do caixa.
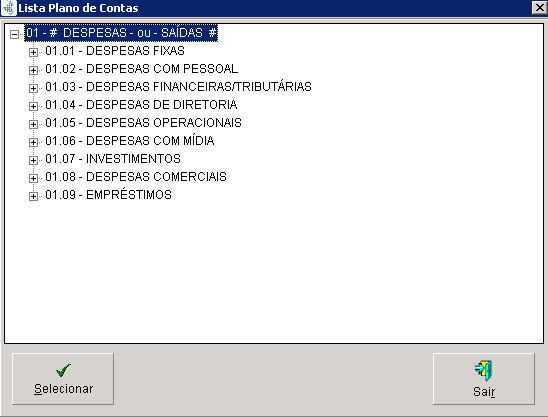
- 5.6.6 – Em cada tópico tem as despesas, clique no botão ao lado para expandir o tópico e selecionar. Exemplo:
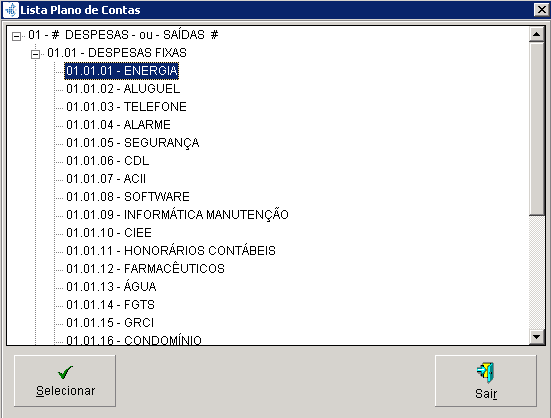
- 5.6.7 – Após selecionar a opção de plano de contas, clique no botão “Selecionar”
- 5.7 – E além de preencher os campos citados na provisão e sangria, também preencher o campo “Histórico”, este campo é onde você vai informar um histórico deste pagamento.
- 5.8 – Com todos os campos preenchidos, clique em Salvar.
- 5.9 – Para a retirada de vale de funcionário também segue a mesma ideia, a diferença será informado para qual funcionário (clicando na lupa) está sendo este vale.
6 – Com todos os campos preenchidos, clique em Salvar.
6.1 – As demais funções na tela de operar caixa são:
- 6.1.1 – O botão de Acerto: Registra os acertos dos crediários/convênios.
- 6.1.2 – O botão de Movimentação de Caixa: Visualizar relatórios do caixa em questão. Para isso, clique em “Relatórios” e selecione a opção que gostaria de visualizar o relatório.

- 6.1.3 – O botão Administração Vendas: Onde visualiza os detalhes de venda, devolução de produtos, cancelamento de venda, etc.
6.2 –Em caso de venda cancelada, a venda aparece novamente na sua tela de operar porém aparece como estorno. Ou seja, antes o sistema computou que entrou aquele determinado valor no seu caixa então se cancelada tem que dar baixa novamente no cancelamento para computar que aquele dinheiro saiu

6.3 – Para dar baixa nesse estorno de venda é da mesma forma que realiza a baixa em uma venda normal.
- 6.3.1 – O botão Alterar Filtro (F4): onde pode-se alterar a forma dos lançamentos que aparecem na tela de operar o caixa. No caso está definido para aparecer na tela somente as que ainda não foram realizadas as baixas das vendas, para não ficar confuso. Mas caso queira ver alguma venda que já deu baixa, ou as cancelas, ou os lançamentos clique no botão alterar filtro selecione a opção desejada e clique em “Confirmar”. Assim aparecerá na tela de acordo com o que escolheu no filtro.

- 6.3.2 – O botão Atualizar (F5): Atualiza a tela das operações.
- 6.3.3 – O botão Estornar (F7): Estorna um lançamento manualmente, quandoe ele for um lançamento de pagamentos-diversos ou retirada-vale funcionário.
- 6.3.4 – O botão Desfazer(F8): Desfaz um lançamento caso ele tenha sido dado baixa de forma errada.
- 6.3.5 – O botão Cheque (F9): caso trabalhem com cheque.
- 6.3.6 – O botão Entrega (F10): quando for uma venda de entrega aparecerá na opção “entrega como pendente”.
Para despachar essa entrega selecione a venda e clique no botão entrega ou tecle F10.
- 6.3.6.1 – Informe o entregador, tecle ENTER ou clique no botão “Despachar”.
- 6.3.6.2 – Caso seja necessário que o entregador envie troco ao cliente (você precisa informar nesta tela). Tecle ENTER ou confirme a venda para que ela seja despachada.

- 6.3.6.3 – A venda continuará na tela de operar, agora como despachada.
- 6.3.6.4 – Quando o entregador retornar a drogaria selecione a venda novamente e clique no botão entrega para concluir a entrega.

- 6.3.6.4 – Clique em “sim” e será concluída.
- 6.3.6 – O botão Fechar: Fecha esse caixa (logo em seguida à apresentação dos botões será mostrado o passo a passo para fechar o caixa)
- 6.3.6 – O botão Sair (ESC): para sair da tela do caixa.
6.4 – Para efetuar o fechamento de caixa clique no botão “Fechar”

- 6.4.1 – Neste momento o operador de caixa irá abrir a gaveta do caixa e contar centavo por centavo, muito importante esse momento pois é onde lá na frente vai mostrar se teve diferença com o sistema.
- 6.4.2 – Assim como informado na legenda:

- 6.4.3 – Por exemplo, contei e na minha gaveta tem R$93,55 em dinheiro, R$74,44 em cartão:

- 6.4.4 – Após informar os valores da gaveta é habilitado o campo “TROCO”, este campo é caso for deixar um valor de fundo de caixa para a próxima a abertura. Por exemplo, do valor de R$93,55 será deixado para a próxima abertura de caixa o valor de R$50,00.

6.5 – Se realmente for fechar o caixa com esses valores confirme clicando em sim, caso quiser fazer alguma alteração clique em não para corrigir

6.6 – Caixa fechado, clique em “OK” para prosseguir.

6.7 – Caso queira informar alguma observação neste fechamento clique em sim, ou em não para fechar sem observações.

6.8 – Agora, com o caixa fechado, aparecerá a opção para você imprimir o relatório de fechamento (onde consegue ver se teve diferença entre o valor informado e o sistema). Selecione uma impressora de tamanho A4 e clique em imprimir, lembrando que não será impresso diretamente em alguma impressora, sempre será mostrado na tela.

- 6.8.1 – A primeira coluna de valores é Gaveta (1): esses valores são os que foram informados no momento que estava fechando o caixa.
- 6.8.2 – A segunda coluna de valores Sistema: são os valores que o sistema computou.
- 6.8.3 – A terceira coluna de valores Diferença (2): é a diferença entre valor informado no momento do fechamento e o valor que o sistema computou. Se o sistema computou valor maior que o informado na gaveta a diferença será negativa, se o sistema computou valor menos que o informado na gaveta a diferença será positiva.
- 6.8.4 – A quarta coluna de valor Saldo Caixa: é o fundo de caixa que ficou para a próxima abertura.
- 6.8.5 – A quinta coluna de valores Total Liq.: é o total líquido que ficou desse caixa, é valor informado na gaveta menos o valor que ficou para o próximo caixa.
6.9 – Para relatórios mais detalhados, na tela principal do sistema clique em “Mov. de Caixa”
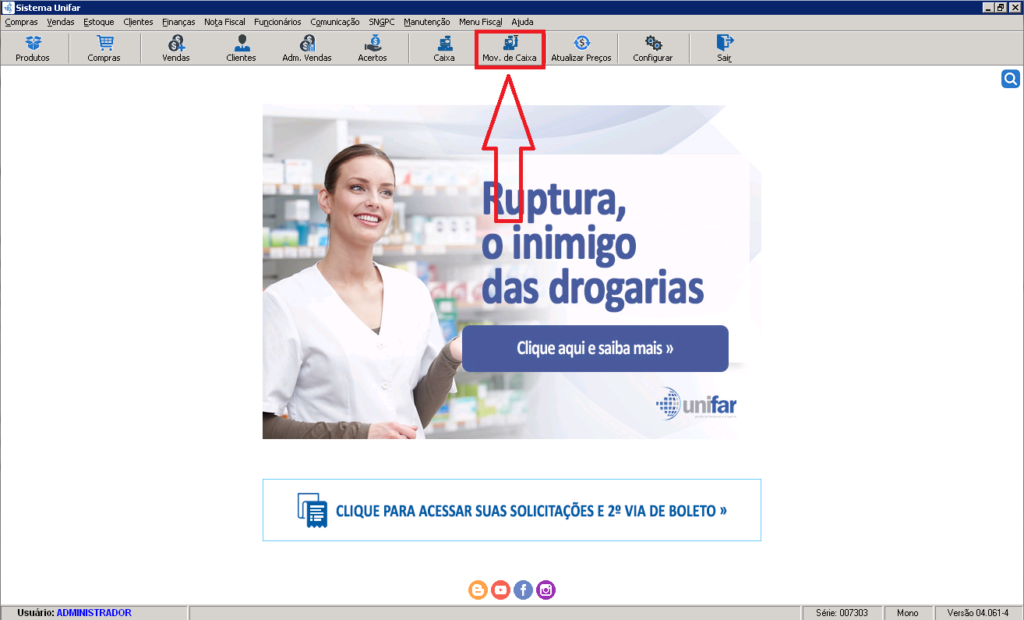
7.0 – Clique na lupa para selecionar o caixa e a movimentação que deseja visualizar.

- 7.1 – Clique em “Relatórios” selecione a opção que desejar e clique em imprimir.
Glossário:
O que é ECF?
Na prática, o ECF é uma espécie de equipamento emissor de cupons fiscais, documentos fiscais e documentos não fiscais.
O que é NFE/NFC-e?
A NFe é a Nota fiscal Eletrônica, que serve para serve para armazenar, de maneira eletrônica, a circulação de mercadorias para a tributação.
A NFCe é a Nota Fiscal ao Consumidor Eletrônica e existe para substituir o cupom fiscal, que é emitido por uma impressora fiscal.
Caso tenha alguma dúvida no processo, entre em contato com o nosso suporte.