Registro de Compras com XML
Registro de Compras Baixando o XML via Unifar
1 – Para realizar um registro de compra no sistema Unifar, comece clicando no botão “Compras”
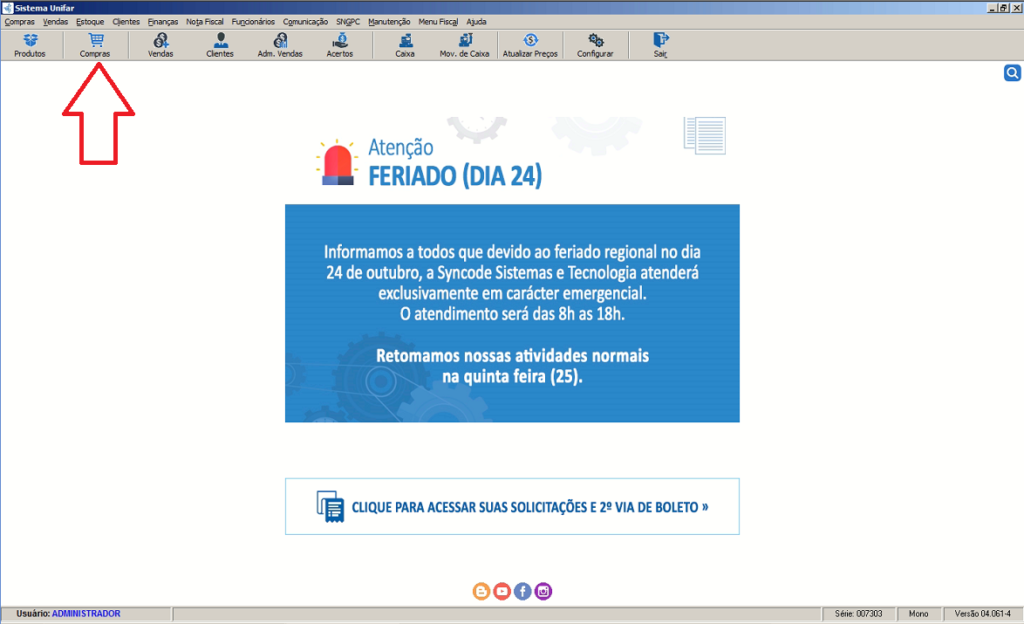
2 – Após acessar o menu COMPRAS, o sistema abrirá a tela de Registar uma Compra. Nesta tela, você deverá clicar no botão NOVO para iniciar o procedimento.
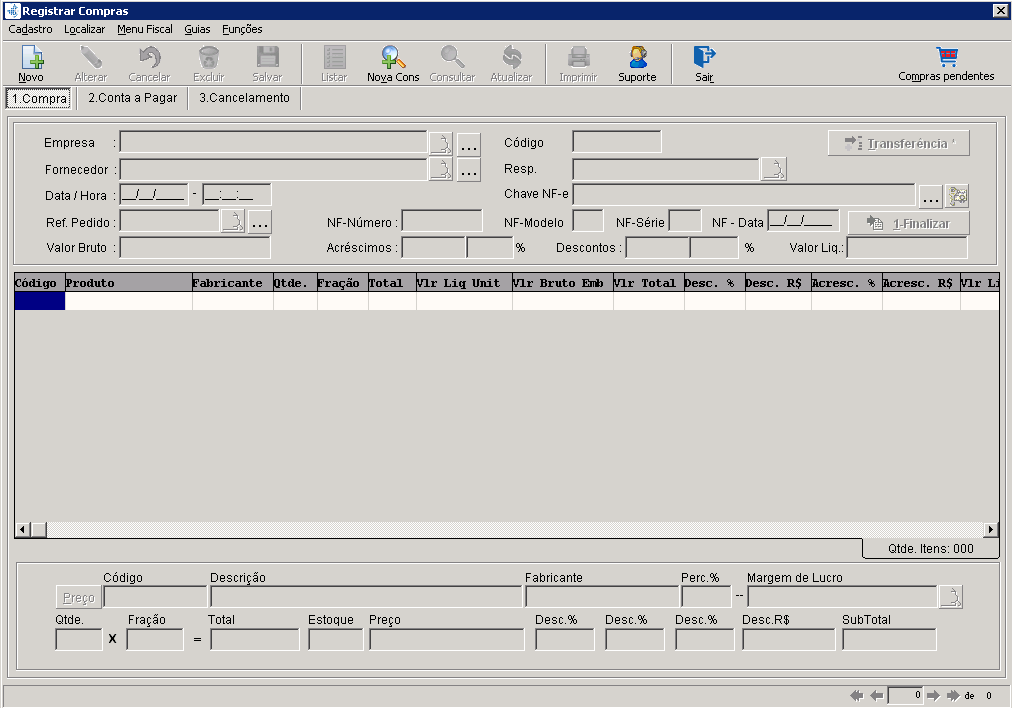
- 2.1 – Em seguida você deverá selecionar o campo FORNECEDOR, preenchê-lo com o primeiro nome e apertar ENTER. Caso o fornecedor em questão já possuir cadastro vamos para o próximo passo

- 2.1.0 – Clique em “OK” e para efetuar o cadastro.
- 2.1.1 – Volte ao campo fornecedor e clique no botão RETICÊNCIAS ao lado direito do campo.
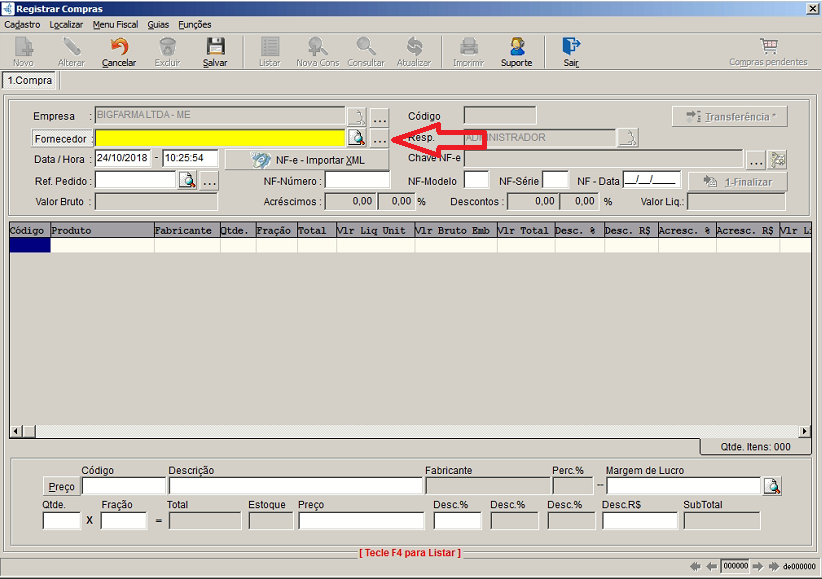
- 2.1.2 – Para dar início ao cadastro de um fornecedor, clique no botão novo e preencha todos os dados disponíveis do fornecedor. Com esse preenchimento concluído, clique no botão SALVAR.
- 2.1.3 – E posteriormente clique no botão SAIR para finalizar e dar continuidade a entrada da nota.
- 2.1.4 – Com o cadastro do fornecedor salvo no sistema, agora sim você poderá preencher com o campo com o primeiro nome e teclar ENTER para confirmar o cadastro.
3 – Existem dois modos para registrar suas compras, o registro MANUAL e usando um arquivo XML.
OBS.: O método manual diz respeito a uma entrada NÃO FISCAL no sistema. E usando um arquivo .xml diz respeito a uma entrada FISCAL no sistema.
- 3.1 – Para entrada ENTRADA NÃO FISCAL (ENTRADA MANUAL)
Obs: Este tipo de entrada de compras não é recomendado por que não é uma movimentação FISCAL.
- 3.1.1 – Após ter vinculado o fornecedor, vincular os produtos. Para vincular os produtos é na parte inferior da tela:

- 3.1.1.1 – Pode-se pesquisar pelo produto por meio do código do produto e/ou de barras ou pela descrição.
- 3.1.1.2 – Caso o produto não estiver cadastrado aparecerá a mensagem:

- 3.1.1.3 – então clicar em “ok” e efetuar o cadastro do produto. Para ser redirecionado a tela de cadastro de produto basta teclar F2

- 3.1.1.4 – Ao finalizar o cadastro do produto feche e retorne a tela de compras, quando pesquisar pelo produto novamente será encontrado.
- 3.2 – Com o produto já selecionado, confirmar se a margem de lucro está correta, caso não estiver clique na lupa ao lado para selecionar a correta.

3.3 – Em Qtde. informar a quantidade de caixas compras tecle ENTER para informar a fração.
OBS.: A fração se dá da seguinte forma: Comprou uma caixa e vai vender a caixa fechada? Ok então sua fração é 1. Comprou a caixa mas vai abrir esta caixa e vender as cartelas? Então a fração será a quantidade de vendas que serão efetuadas a partir de uma caixa fechada (Atenção: Colocar a fração pensando em somente a fração de uma caixa, por mais que tenha compro mais de uma… O sistema fará a multiplicação). Ao teclar ENTER aparecerá o total e quanto ficará no seu estoque.
- 3.4 – Em preço, colocar o valor da compra tecle ENTER e caso tiver recebido desconto do fornecedor colocar em Desc.% ou Desc.R$ tecle ENTER e o produto será redirecionado para parte superior para que possamos continuar vinculando os produtos na compra.
- 3.5 – Quando teclar ENTER, caso seu produto estiver sofrendo alguma alteração de preço o sistema te mostrará três opções:
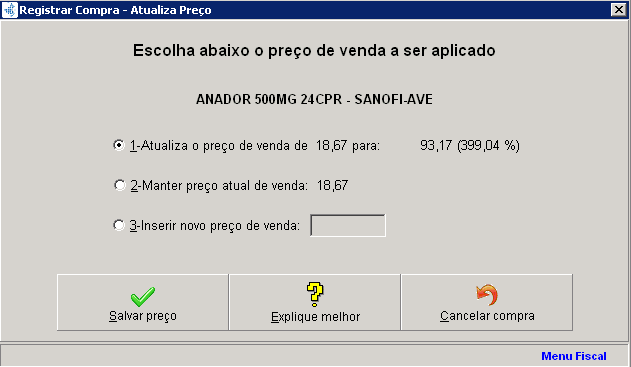
- 3.5.1 – Atualizar o preço que já estava cadastrado para o novo pmc (calculado pelo valor pago + margem de lucro do produto)
- 3.5.2 – Manter o preço que já estava cadastrado no seu sistema
- 3.5.3 – Ou caso não opte por nem atualizar para o novo preço nem utilizar o que já estava, pode-se inserir um novo preço de venda.
- 3.5.4 – Escolha a opção e clique em “Salvar preço”.
Faça esse procedimento com todos os itens da compra que estiverem atualizando.
- 3.5 – Após conferir que vinculou todos, clique no botão Salvar .
- 3.6 – Como já informado anteriormente, compras manuais não são fiscais, por isso a seguinte mensagem:

3.6.1 – Clique em “ok” e para finalizar a compra clique em sim na próxima mensagem:
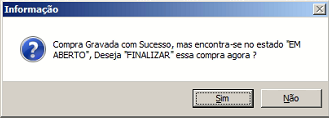
3.7 – Ao clicar em sim para finalizar aparecerá a tela para informar caso recebeu desconto ou acréscimo na sua compra e pode estar conferindo o valor total Clique em “OK”.

- 3.7.1 – Para finalizar, a tela para conferir as parcelas da compra:
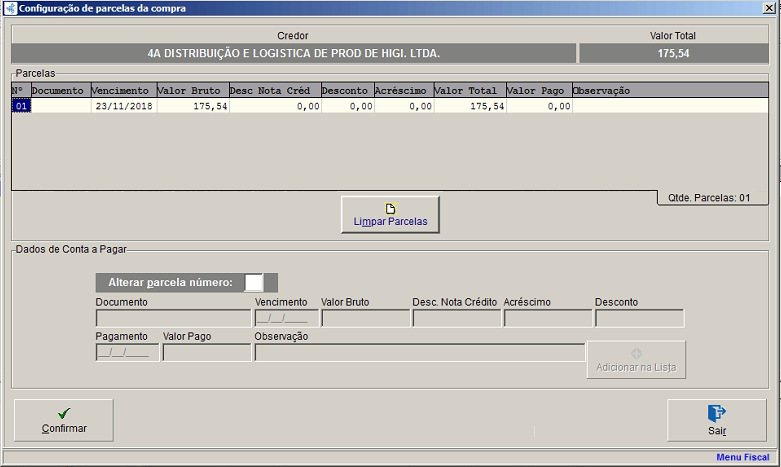
- 3.4.1 – Nessa parte de parcelas da compra os cenários são:
- 3.4.1.1 – Comprou em apenas uma parcela? Ok. O vencimento desta parcela será daqui um mês? Ok. Clique em “Confirmar” e a compra será finalizada.
- 3.4.1.2 – Comprou em apenas uma parcela mas o vencimento não será para daqui um mês? Então clique no botão “Limpar Parcelas” e confirme que está limpando as parcelas. Neste momento, em vencimento coloque a data que irá vencer e tecle ENTER até a parcela subir novamente e clique em “Confirmar” para compra ser finalizada.
- 3.4.1.3 – Comprou em mais de uma parcela? Então clique no botão “Limpar Parcelas” e confirme que está limpando as parcelas. Neste momento, coloque a data do primeiro vencimento e o valor da primeira parcela, tecle ENTER até subir para parte de parcelas e volte a colocar a data, do segundo vencimento, assim até colocar todas as parcelas… Depois clique em “Confirmar” para compra ser finalizada.
- 3.4.1.4 – Já efetuou o pagamento da(s) parcela(s)? Então clique no botão “Limpar Parcelas” e confirme que está limpando as parcelas. Neste momento, informe se teve desconto no pagamento ou acréscimo. Em Pagamento informe a data que foi efetuado o pagamento e o valor pago. Dê [ENTER] até subir para parte de parcelas.

Obs.: Caso tiver parcelas a pagar futuramente, essas contas vão para parte de finanças em “Contas a pagar”.
- 3.4.1.5 – Clique em “Confirmar” para compra ser finalizada.
- 3.4.1.6 – Pronto, compra FINALIZADA.
4 – ENTRADA FISCAL (Usando XML)
- 4.1 – Faça o download do arquivo .xml que o fornecedor enviou por e-mail e salve em uma pasta que será de fácil acesso para encontrar.
- 4.1.1 – Após vincular o fornecedor a compra. Clicar em “NF-e – Importar XML”
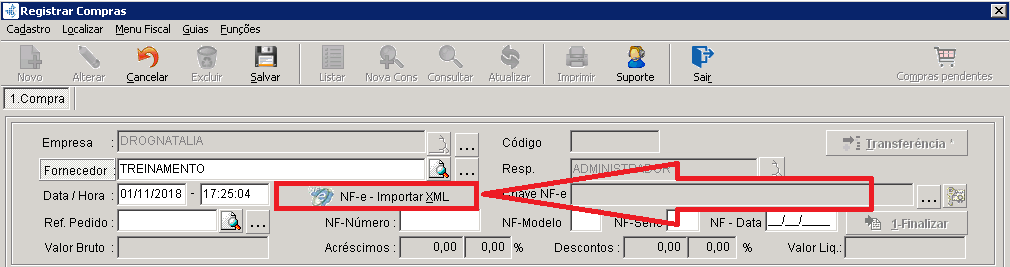
- 4.1.2 – e em “Adicionar” para pesquisar pelo arquivo.

- 4.1.3 – Ao localizar o arquivo, para dar continuidade clique em “Confirmar”.
- 4.2 – Neste momento o sistema vai ler o arquivo .xml e identificar todos os produtos da nota. Os que estiverem com o mesmo código tanto na nota como no sistema serão redirecionado para a próxima etapa.
- 4.2.1 – Os produtos que estiverem com o código de cadastro diferente aparecerão nesta tela:
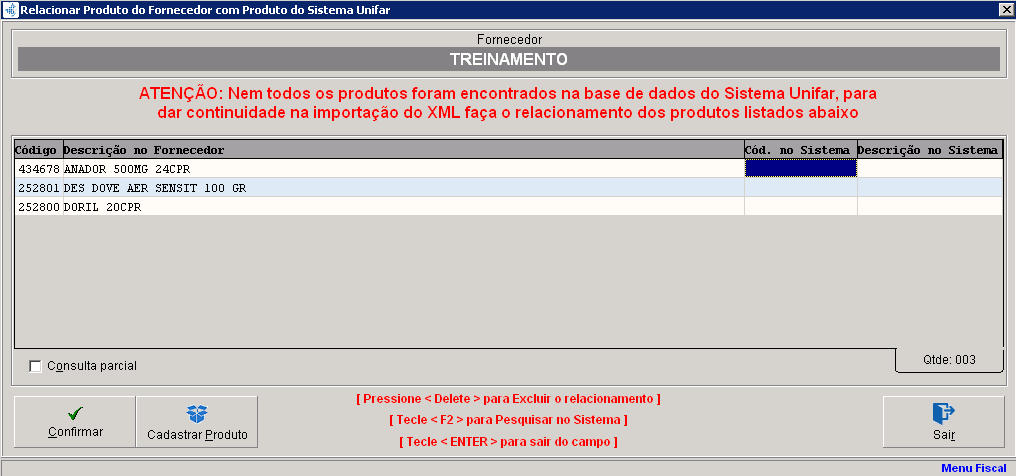
IMPORTANTE: Aparecer nesta tela não quer dizer que este produto não exista no seu banco de dados, pode estar apenas com o código de cadastro e/ou código de barras não cadastrado no unifar.
- 4.2.1.1 – Para saber se este cadastro existe no banco de dados tecle [F2] para pesquisar, ao teclar [F2] abrirá uma tela com uma listagem dos produtos já cadastrados:
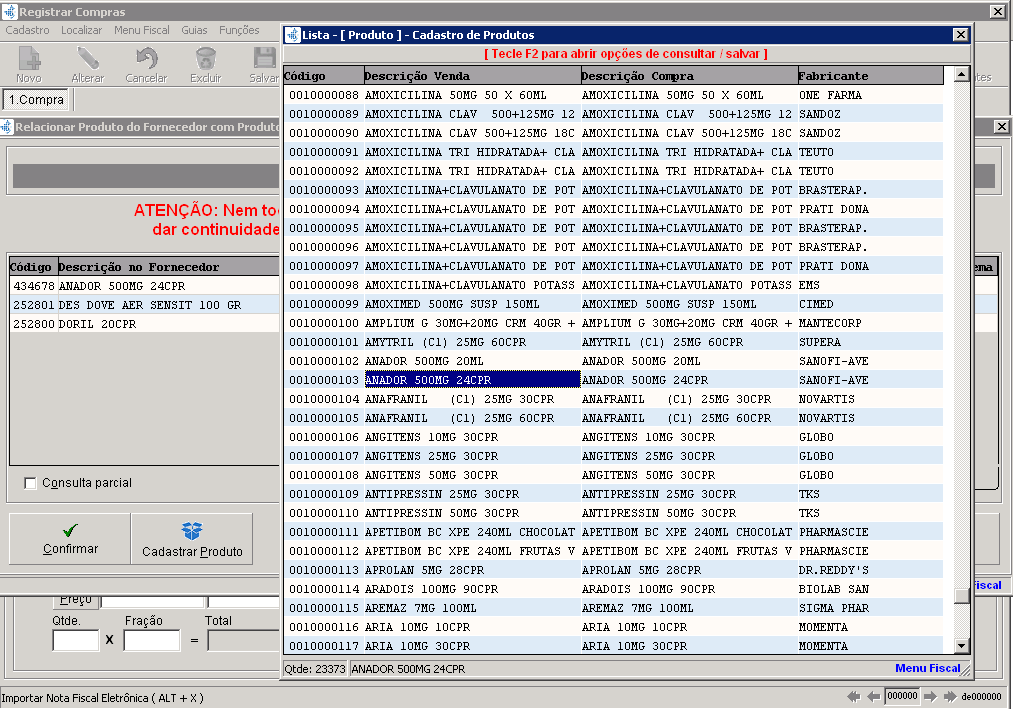
- 4.2.1.2 – Então olhando na nota que está em mãos e no sistema, verifique se é algum desses produtos listados (em ordem de acordo com o nome mais próximo ao produto em questão). Se for, basta teclar [ENTER] e fazer com os demais (caso tiver).
Se o produto não estiver nessa lista, então realmente não existe o cadastro dele no sistema, então feche essa tela e clique em “Cadastrar produto” para efetuar o cadastro do produto.
- 4.2.1.3 – Assim, primeiro pesquisando e depois CASO SEJA NECESSÁRIO cadastrando, sucessivamente até que já tenha vinculado os produtos que aparecem nesta lista.
- 4.3 – Clique em “Confirmar” para ir para o próximo passo.
- 4.4 – Nesta tela, será onde vai confirmar a fração dos produtos. A fração se dá da seguinte forma: Comprou uma caixa e vai vender a caixa fechada? Ok então sua fração é 001. Comprou a caixa mas vai abrir esta caixa e vender as cartelas/produtos? Então a fração será a quantidade de vendas que serão efetuadas a partir de uma caixa fechada. Por exemplo, os dois primeiros produtos foi comprado a caixa fechada e serão vendidos a caixa fechada. Já o último, foi comprado a caixa fechada mas serão vendidos as unidades, 6 unidades em cada caixa.
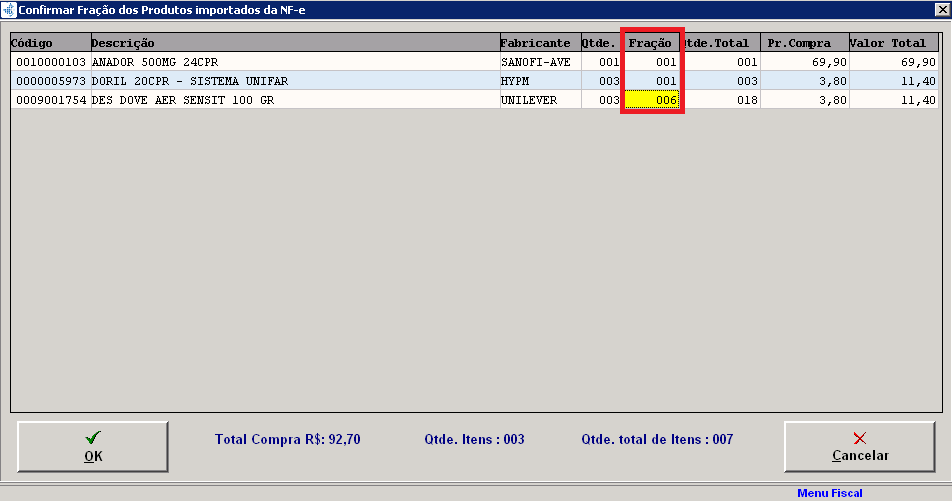
(Atenção: Colocar a fração pensando em somente a fração de uma caixa, por mais que tenha compro mais de uma… O sistema fará a multiplicação). Ao teclar [ENTER] aparecerá o total em qtde. total e quanto ficará no seu estoque. Assim como no exemplo).Confira um por um para que o estoque fique correto.
- 4.5 – Após verificar todos, clique em “OK”.
5 – Nesta parte, caso seu produto estiver sofrendo alguma alteração de preço o sistema te mostrará três opções:
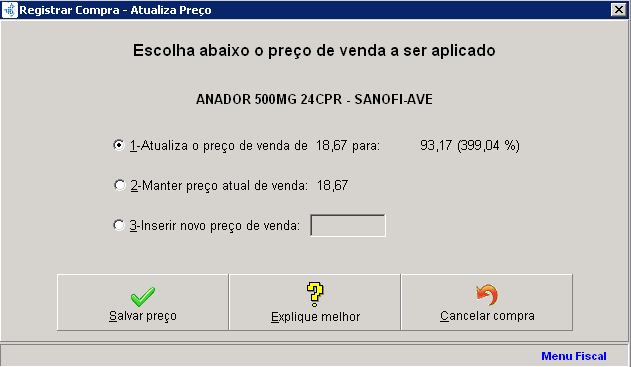
- » Atualizar o preço que já estava cadastrado para o novo pmc (calculado pelo valor pago + margem de lucro do produto)
- » Manter o preço que já estava cadastrado no seu sistema
- » Ou caso não opte por nem atualizar para o novo preço nem utilizar o que já estava, pode-se inserir um novo preço de venda.
- 5.1 – Escolha a opção e clique em “Salvar preço”.
- 5.2 – Após fazer isso com todos os produtos que estiverem atualizando, será redirecionado para a tela de parcelas da compra.
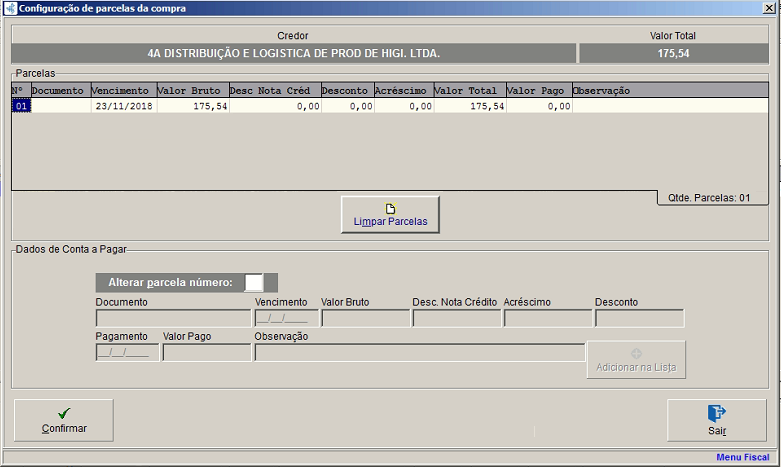
6 – Em parcelas de compras existem os seguintes cenários:
- 6.1 – Comprou em apenas uma parcela? Ok. O vencimento desta parcela será daqui um mês? Ok. Clique em “Confirmar” e a compra será finalizada.
- 6.2 – Comprou em apenas uma parcela mas o vencimento não será para daqui um mês? Então clique no botão “Limpar Parcelas” e confirme que está limpando as parcelas. Neste momento, em vencimento coloque a data que irá vencer e tecle ENTER até a parcela subir novamente e clique em “Confirmar” para compra ser finalizada.
- 6.3 – Comprou em mais de uma parcela? Então clique no botão “Limpar Parcelas” e confirme que está limpando as parcelas. Neste momento, coloque a data do primeiro vencimento e o valor da primeira parcela, tecle ENTER até subir para parte de parcelas e volte a colocar a data, do segundo vencimento, assim até colocar todas as parcelas… Depois clique em “Confirmar” para compra ser finalizada.
- 6.4 – Já efetuou o pagamento da(s) parcela(s)? Então clique em “Limpar Parcelas” e confirme que está limpando as parcelas. Neste momento, informe se teve desconto no pagamento ou acréscimo. Em Pagamento informe a data que foi efetuado o pagamento e o valor pago. Dê [ENTER] até subir para parte de parcelas.

Obs.: Caso tiver parcelas a pagar futuramente, essas contas vão para parte de finanças em “Contas a pagar”.
7 – Clique em “Confirmar” para compra ser finalizada.
8 – Pronto, compra FINALIZADA.
Caso tenha alguma dúvida no processo, entre em contato com o nosso suporte.