Este passo a passo irá te ensinar a acessar o painel de comissões e te dará a possibilidade de ter informações em tempo real, sobre qual o status destas comissões naquele momento (identificando se estão sendo aplicadas corretamente, se já foram fechadas e até mesmo como estão no momento).
Para acessar o painel de comissões, basta ir ao menu: Relatórios » Vendas » Listar Comissões em Aberto
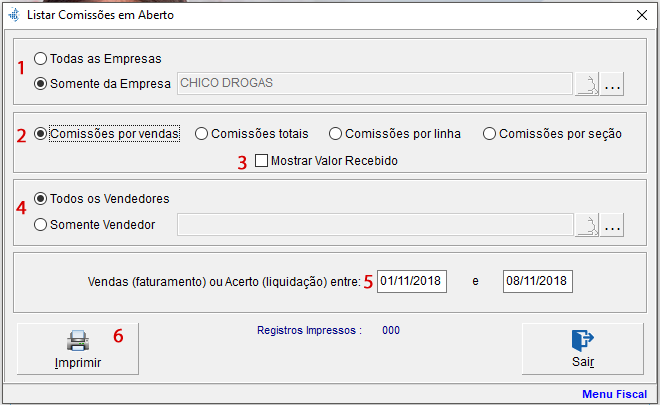
1 – Caso a empresa possua filial, é possível selecionar de qual unidade você gostaria de ver as comissões
2 – Para selecionar a forma que o relatório será apresentado:
- 2.1 – Comissões por vendas:
– Traz os ganhos de comissões do vendedor por venda. De acordo com os padrões definidos anteriormente para cada linha ou produto (Veja o modelo no Anexo 1 no final da Pagina)
- 2.2 – Comissões totais:
– Traz apenas o valor total por Vendedor (Veja o modelo no Anexo 2 no final da Pagina)
- 2.3 – Comissões por Linha:
– Traz separado pelas linha de produtos, o total de comissões geradas por Linhas (Veja o modelo no Anexo 3 no final da Pagina)
- 2.4 – Comissões por Seção:
– Traz separado pelas seções de produtos (previamente definido no cadastro de produtos) o total de comissões geradas por cada seção cadastrada no Sistema (Veja o modelo no Anexo 4 no final da Pagina)
3 – Mostrar valores Recebidos:
- 3.1 – Para comissões de Crediário, Convênio e vendas no cartão, que podem ser configuradas para ser pagas apenas na Liquidação.
4 – Selecione se gostaria de gerar as comissões para todos os vendedores ou se você gostaria de gerar as comissões individualmente.
- 4.1 – Se optar por todos os Vendedores: Será apresentado para você todas as comissões de vendedores ativos.
- 4.2 – Somente para um vendedor específico:
- 4.2.1 – Primeiro você deve selecionar o vendedor (é o mesmo procedimento que você executa no momento da venda: digite as primeiras letras do nome do vendedor e tecle “ENTER”).
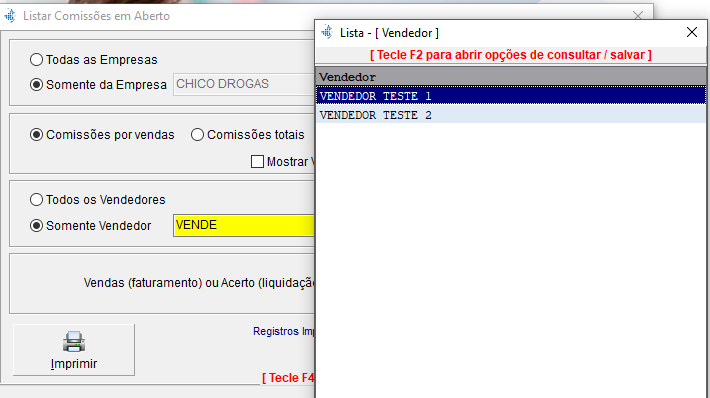
- 4.2.2 – Após selecionado, o campo ficará como o exemplo abaixo:

5 – Para selecionar por um Período específico:
– Nesse campo, você deve definir o período de vendas para o relatório ser emitido.
6 – Botão Imprimir:
– Traz o relatório em Tela para que posso ser Salvo em PDF ou impresso. (Como Salvar relatórios do Unifar em PDF)
Obs.: Caso as comissões do período de vendas já tenha sido baixado, ver esse outro tutorial para listar comissões baixadas.
Nesta próxima etapa mostraremos como dar baixa nas comissões (Efetuar o pagamento) que já foram efetivamente pagas aos funcionários.
Quando já foi efetuado o pagamento das comissões, o procedimento a ser feito é a baixa delas no sistema.
- Vá em Vendas » Comissões » Baixar Comissões Pagas (EM ABERTO)
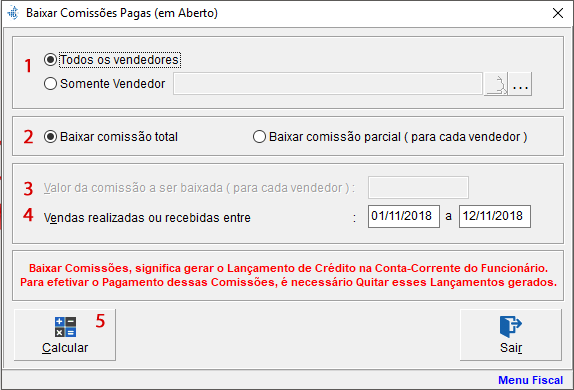
1 – O primeiro passo é você escolher se gostaria de gerar o relatório para todos os vendedores, ou se gostaria de gera-lo vai individualmente.
- 1.1 – Para todos os Vendedores: Apresenta todos os Vendedores ativos e que ganhão comissão.
- 1.2 – Para somente um vendedor especifico:
- 1.2.1 – Selecione o vendedor que gostaria de gerar o relatório, digitando as primeiras letras do nome do vendedor e aperte a tecla “ENTER”. Aparecerá na tela uma lista que vai conter todos os vendedores cadastrados, para que você selecione um deles.
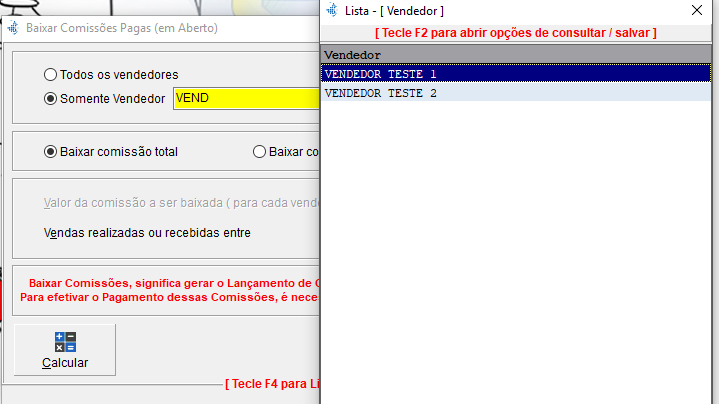
- 1.2.1 – Com o vendedor selecionado, o campo ficará como o modelo abaixo.

2 – Formas de baixar comissões:
- 2.1 – Baixar Comissão Total: O sistema diminuirá todos os valores de comissão em aberto.
- 2.2 – Baixar comissão Parcial (para cada vendedor): Nesta opção, você deve estipular a quantidade que gostaria de baixar das comissões por vendedor, caso ainda não tenha pago 100% da comissão.
3 – Valor da comissão a ser baixada (para cada vendedor):

- 3.1 – Neste campo, você define o valor da comissão gerada no período.
Esse valor será debitado por vendedor.
4 – Selecionar Período:
- 4.1 – Nesse campo, você define o período de vendas que as comissões serão geradas
5 – Botão Calcular: Esse botão calcula o total de comissões geradas no período selecionado e trará em tela para confirmação

- 5.1 – O sistema informa o valor de comissões encontradas e pergunta se você realmente gostaria de baixar essas comissões.
IMPORTANTE: A partir do momento que você efetuar essa alteração no valor de comissão, não será possível desfazer a alteração.
- 5.2 – Informações sobre o que está sendo baixado:
- 5.2.1 – Registros Lidos: São os numerso de produtos que geraram comissão;
- 5.2.2 – Comissão: Valor de comissão calculado a baixar
- 5.2.3 – Comissão Baixada: (Verificar o que significa esse valor)
6 – Por fim aparecerá a seguinte mensagem, confirmando que os produtos foram baixados:
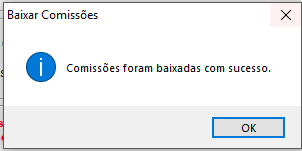
Anexos
- ANEXO 1POR VENDA.pdf
- ANEXO 2 – EM ABERTO TOTAL.pdf
- ANEXO 4 – EM ABERTO POR SEÇÃO.pdf
- ANEXO 3 – EM ABERTO POR LINHA.pdf
Caso tenha alguma dúvida no processo, entre em contato com o nosso suporte.