Neste artigo mostraremos como realizar a contagem dos produtos de seu estoque dentro do Sistema Unifar.
1 – Para fazer a contagem do estoque, selecione no menu a opção “Produtos” » “Inventário” » “Registrar Inventários…”
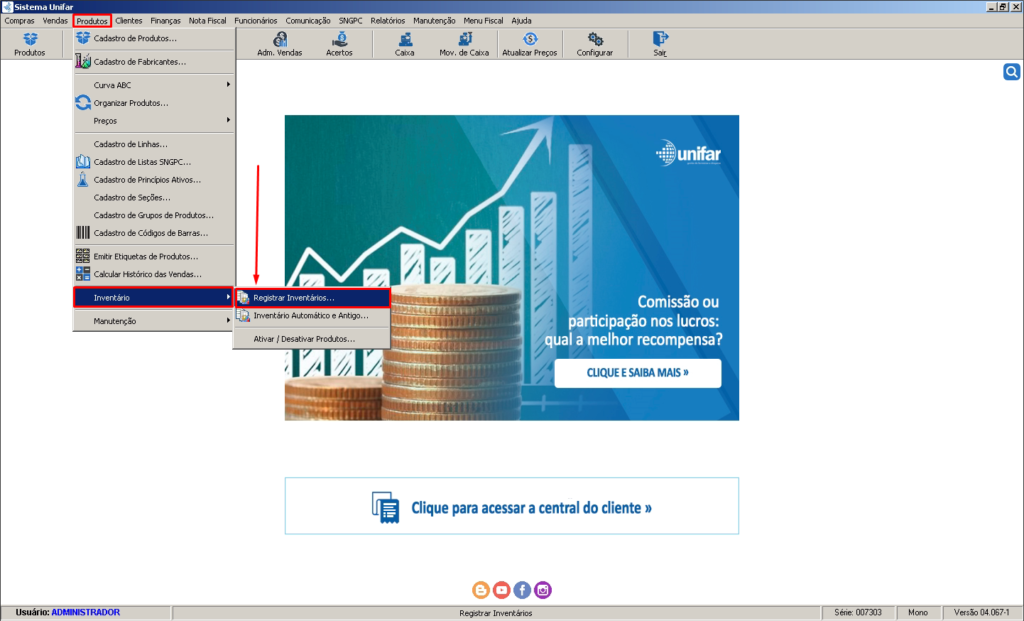
2 – Na tela de REGISTRAR INVENTÁRIO, selecione a opção de sua escolha e clique no botão REGISTRAR para que o sistema faça a contagem.
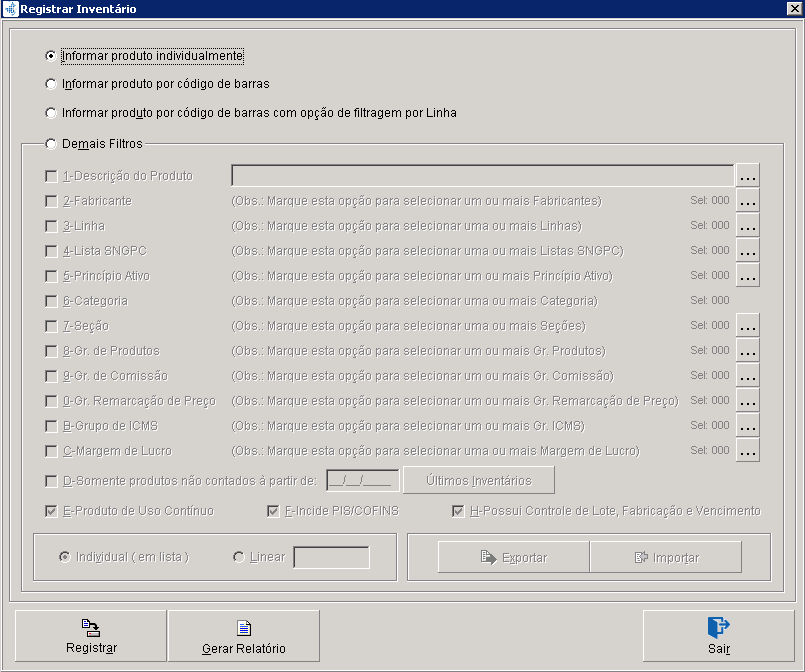
- 2.1 – Registrar o produto individualmente: Pode ser por código de barras ou pela descrição do produto coloque a quantidade do produto e tecle ENTER.
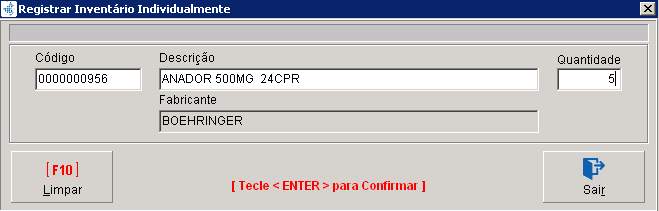
- 2.1.1 – Pronto, este produto já está no estoque do sistema. Assim sucessivamente com todos os produtos em estoque.
Obs.: Caso aparecer a mensagem abaixo, vá no cadastro de produto e pesquise novamente para verificar porque não foi identificado (código de barras ou descrição do produto diferente) ou se necessário cadastrar o produto.

- 2.2 – A segunda opção é informar por código de barras, por código de barras existem três opções

- 2.2.1 – As duas primeiras são para incrementar 1 a cada passada, ou seja, cada bipe no código de barras incrementa 1 no estoque. Tendo a opção de incrementar a partir de zero ou a partir do estoque atual.
- 2.2.2 – A terceira opção é informar a quantidade, ou seja, bipa o código de barras, informe a quantidade e tecle ENTER.
Pronto, este produto já está no estoque do sistema. Assim sucessivamente com todos os produtos em estoque.
Obs.: Caso aparecer a mensagem abaixo, vá no cadastro de produto e pesquise novamente para verificar porque não foi identificado (código de barras ou descrição do produto diferente) ou se necessário cadastrar o produto.

- 2.3 – A terceira opção é por código de barras filtrando por linha, informe a linha clicando na lupa ao lado e faça a contagem. Existem três opções para essa contagem.

- 2.3.1 Duas são para incrementar 1 a cada passada, ou seja, cada bipe no código de barras incrementa 1 no estoque. Tendo a opção de incrementar a partir de zero ou a partir do estoque atual.
- 2.3.2 – A terceira opção é informar a quantidade, ou seja, bipa o código de barras, informe a quantidade e tecle ENTER.
Obs.: Após marcar a opção, bipe o código de barras. Caso bipar um código e aparecer a seguinte mensagem é porque este código de barras não está.

- 2.3.3 – vinculado a linha antes escolhida. Entre no cadastro do produto para corrigir e colocá-lo na linha correta.
- 2.4 – E a quarta opção são os “Demais filtros”, ou seja, outras formas para realizar a contagem ou até mesmo rapidez para o zeramento do estoque.
OBS.: tenha cuidado ao zerar o estoque, uma vez zerado não tem como voltar atrás!
- 2.4.1 – Por Descrição de Produto coloque o primeiro nome do produto para aparecer uma lista de produtos com este primeiro nome, habilitando para que digite a quantidade de cada um coloque a quantidade e tecle ENTER.

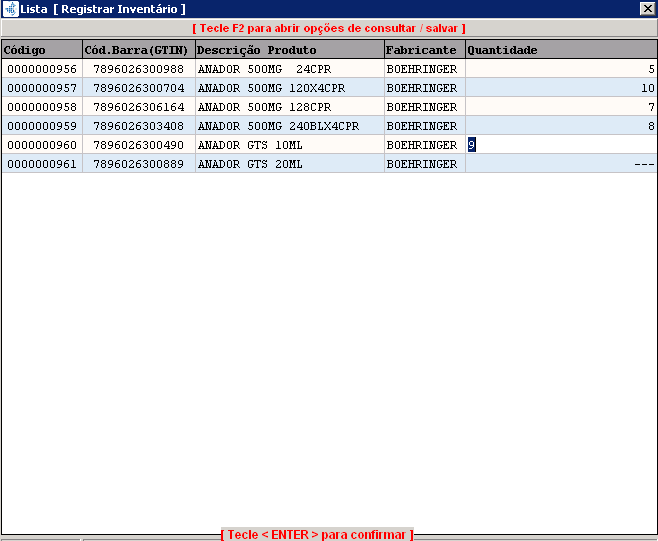
- 2.4.2 – De Fabricante até Margem de Lucro, caso selecionado alguma dessas opções aparecerá outra tela para selecionar a opção, por exemplo, se marcado a opção “Linha” deve-se selecionar qual será(ão) a(s) linha(s).
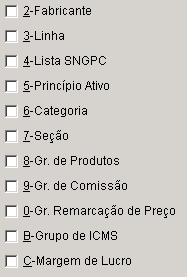
- 2.4.3 – Na opção é utilizado para zerar o estoque dos não contados a partir do dia que iniciou a contagem. Por exemplo, se foi iniciado a contagem do estoque no dia 21/05/2018 os produtos que não foram contados podem ser zerados.

3. Na parte inferior tem duas opções , o individual seria listando todos os produtos do filtro que escolher e informar o estoque de cada um. O linear seria para colocar aquela quantidade em TODOS os produtos daquela determinada opção de filtro.

4. Na opção “Gerar Relatório” gerar relatórios de contagem do estoque.
É assim que registra o estoque! Caso necessário pode-se dar pausas e retornar a contagem quando puder.
5. As outras funções no menu inventário são:

- 5.1 – Inventário Automático e Antigo são relatórios de inventários antigos marque a opção desejada, caso queira pode também informar as datas, clique em CONSULTAR. E em IMPRIMIR para mostrar na tela.

- 5.2 – A última “Ativar/Desativar produtos” é caso queira ativar ou desativar produtos por exemplo que estão sem estoque e/ou sem preço. (Um produto desativado não aparece na tela de vendas, apenas se pesquisado no cadastro do produto.).
Marque as opções desejadas e clique em “Atualizar”.
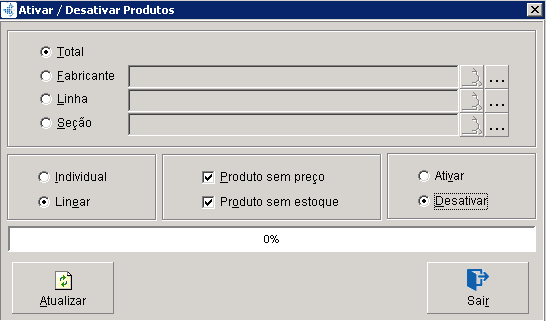
- 5.2.1 – A opção Individual é ativando/desativando cada produto, um por um.
- 5.2.2 – Linear é para todos de uma vez.
- 5.2.3 – Marcando a opção “Produto sem preço” todos os produtos que estiverem sem preços entrarão nessa lista para ativar ou desativar.
- 5.2.4 – Marcando a opção “Produto sem estoque” todos os produtos que estiverem com estoque zerado entrarão nessa lista para ativar ou desativar.
- 5.2.5 – Após clicar em ATUALIZAR clique em “Sim” para confirmar . Clique em sair.

Caso tenha alguma dúvida no processo, entre em contato com o nosso suporte.