Neste artigo mostraremos como realizar o Cadastro de Produtos.
1. Vá no botão PRODUTOS no menu principal:
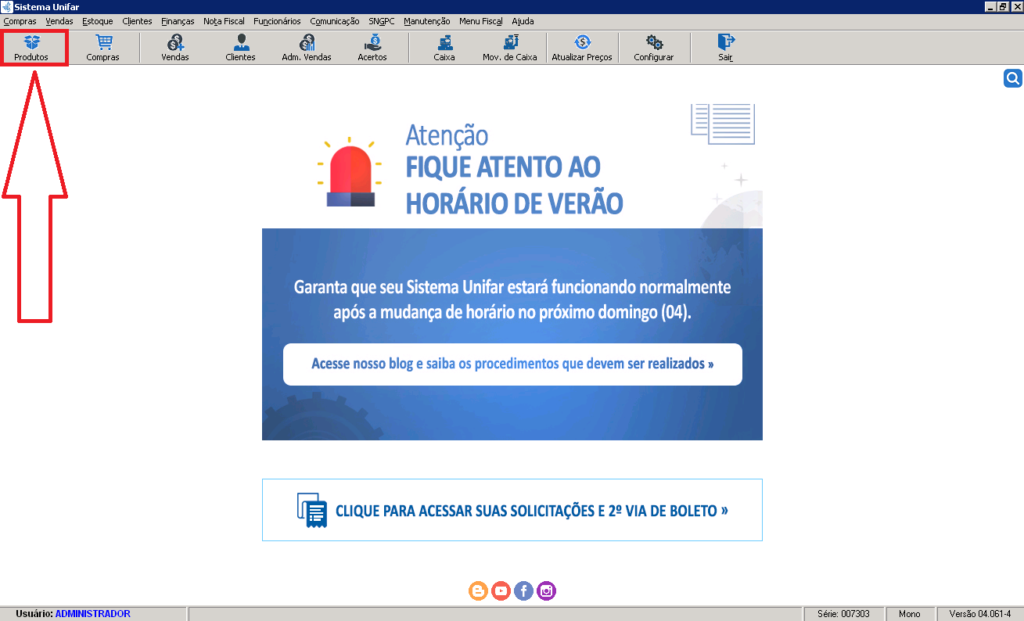
Obs.: Antes de cadastrar qualquer produto, SEMPRE consulte para saber se ele já não está cadastrado.
- 1.1. – Na tela de cadastro de produtos, vá ao botão NOVA CONSULTA para procurar o item desejado:
- 1.2. – Digite o código de barras, caso não encontre o produto, digite o nome do item desejado e clique no botão CONSULTAR:
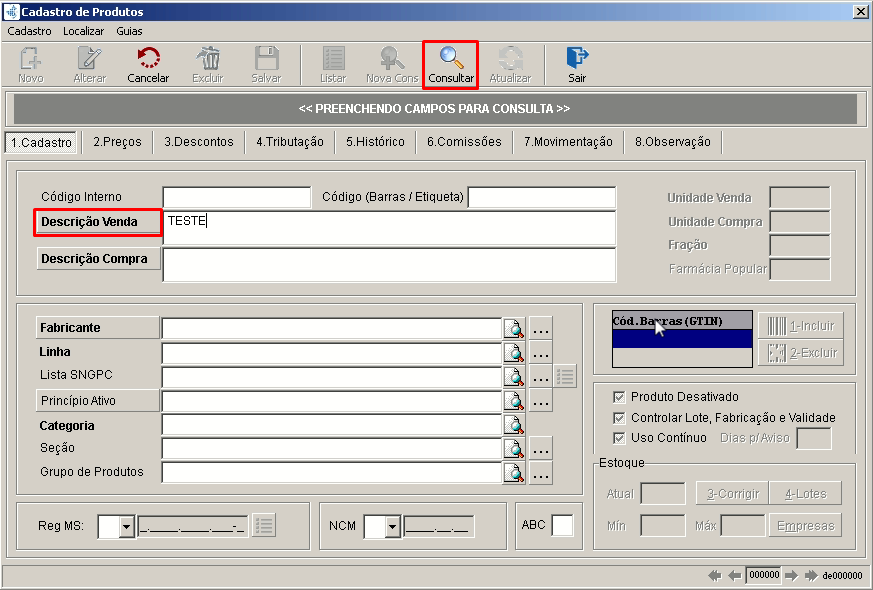
- 1.2.1 – Caso o produto não seja encontrado será apresentada a seguinte mensagem:

Isso não significa que o produto não exista em seu Banco de Dados, ele pode estar cadastrado com outra descrição. Para verificar pesquise pela DESCRIÇÃO DO ITEM e selecione o botão DESC. EMB. VENDA [F3]. Fazendo isso, você mudará a forma de pesquisa, o Unifar passa a procurar por PARTE DO NOME que você digitar, assim como no exemplo abaixo:
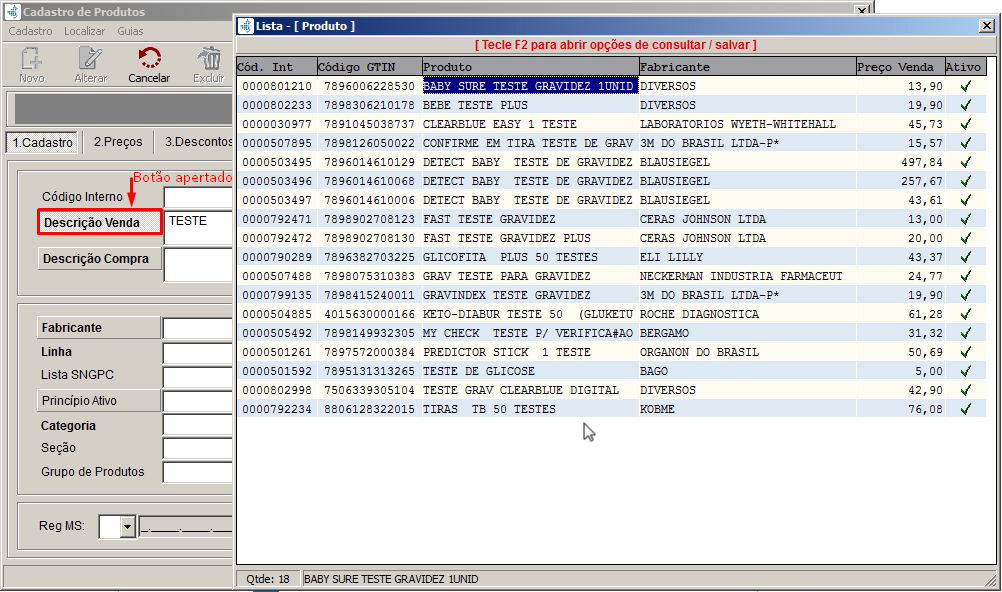
Obs: Observe que o botão está selecionado e que os produtos que apareceram não começam com o nome de cadastro do produto o qual estamos procurando, que no caso é TESTE. Porém a palavra digitada está em todos os cadastros apresentados, no meio ou no fim. Assim teremos certeza que o produto ESTEJA OU NÃO cadastrado no Unifar.
- 1.2.2 Caso o produto seja encontrado, selecione o produto e aperte a tecla ENTER para selecionar. Possivelmente o problema é o CÓDIGO DE BARRAS do produto que poderá estar errado, desta forma basta clicar no botão INCLUIR no canto direito da tela:
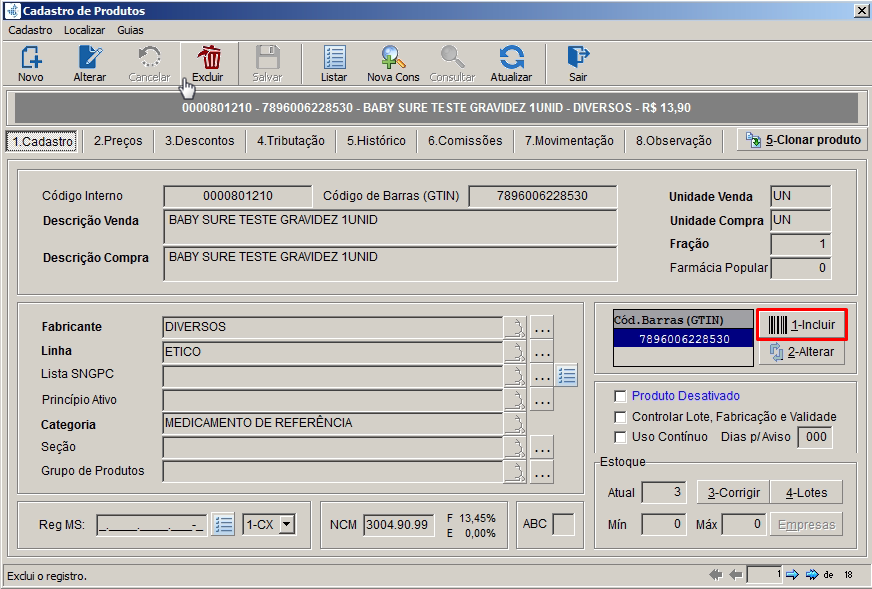

Obs: Neste campo você pode inserir um novo código de barras ou então gerar um aleatório, nesse caso o código ficará no seguinte formato 2000001247051.
1.3. Caso não tenha sucesso na procura do produto, você deve voltar a tela de cadastro e realizar um NOVO cadastro. Antes de cadastrar qualquer produto, você deve clicar no botão “Buscar na fonte de preços SYNCODE” (para aproveitar do banco de dados de medicamentos da Syncode e importar o cadastro do produto para o seu banco de dados).
- 1.3.1. Para realizar um NOVO cadastro no Unifar, vá no botão “NOVO”. Fique atento aos campos obrigatórios, que são os que estão destacados em negrito no sistema + NCM:
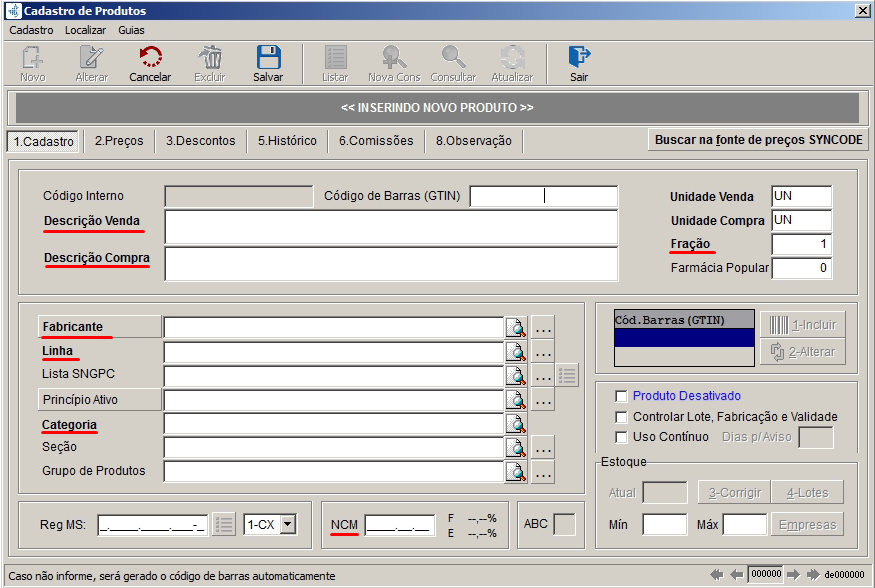
Informações:
– Em Desc. Emb. Venda é o nome que aparecerá na tela de vendas, ou seja, o nome pelo qual é de fácil identificação do produto.
– Em Desc. Emb. Compra é como vem escrito na nota fiscal de compra, é uma das formas que o sistema procura pelo produto no momento de lançar a compra pelo XML.
1.3.1.1. – Se existir múltiplos cadastros de fabricantes, coloque iniciais e aperte ENTER para confirmar. Assim, será listado os nomes cadastrados para que você confirme qual o fabricante correto. Com ele selecionado, aperte a tecla ENTER:

Caso não tenha o FABRICANTE cadastrado, basta clicar nas reticências que tem a direita do campo e efetuar o cadastro. Neste cadastramento é obrigatório somente o campo Razão Social (nome pelo qual será de identificado nas pesquisas).
- 1.3.1.2. – Em LINHA, será a identificação do produto em ético, genérico, similar/bonificado e perfumaria (essas são as Linhas padrões no Sistema Unifar). Para que você possa ver as opções cadastradas, clique na botão com a lupa (logo a direita do campo) selecione a linha e aperte a tecla ENTER. Caso queira criar uma determinada linha, você deve ir até o botão com nas reticências.
- 1.3.1.3. – Lista SNGPC é para produtos cadastrados, no treinamento de SNGPC é explicado como cadastrá-las.
- 1.3.1.4. – Princípio Ativo: você já tem vários cadastrados, então, coloque somente as iniciais do princípio ativo que gostaria de buscar e tecle ENTER para listar as opções e ENTER novamente para confirmar. Caso seja necessário cadastrar, ir até o botão com as reticências (logo a direita do campo).
- 1.3.1.5. – Categoria: é ligado diretamente a linha, ou seja, se a linha for ético, a categoria será medicamento de referência, linha similar será medicamento similar… ou se for perfumaria/varejinho é não medicamento. Para ficar mais fácil de recordar, clique no botão lupa (logo a direita do campo) para ver as opções.
- 1.3.1.6. – Seção e Grupo de produtos: se você quiser dividir seus produtos em determinada seção ou grupo. Por exemplo, seção de fraldas, seção de higiene, etc… Pode ser criado clicando no botão de reticências (logo a direita do campo).
1.3.2. – Na tela de Cadastro de Produtos (na parte superior, do lado direito), temos o campo de FRACIONAMENTO DE PRODUTOS. Então, caso o produto em questão for vendido cartelas separadas colocar neste campo:
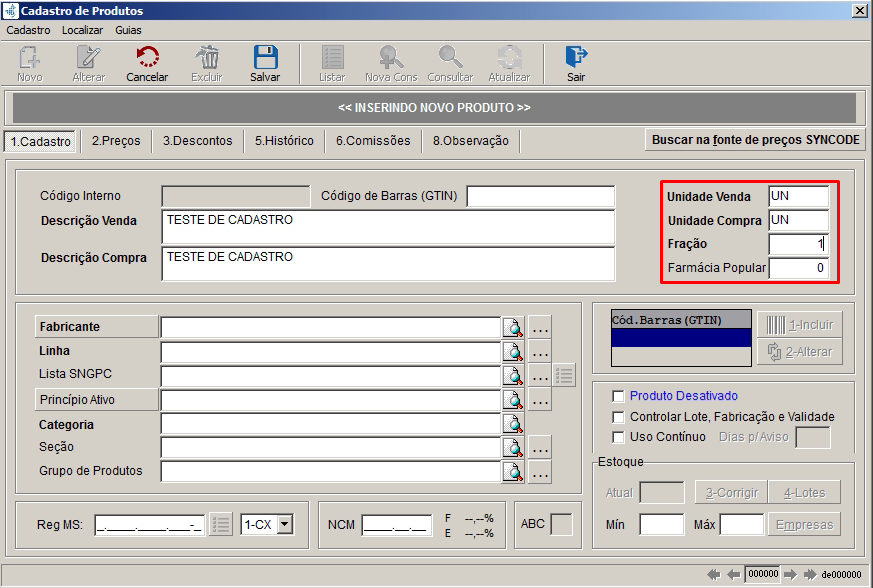
A fração é formulada da seguinte forma: Se um produto foi comprado em uma caixa fechada e essa caixa será aberta e vendido os blisters/envelopes separados, quantas vendas serão feitas a partir dessa caixa?
Essa quantidade é colocada em Emb. de Compra , se não for, deve-se manter o numero 1.
1.3.3. – Campo NCM (Obrigatório para quem emite NFC-e e NF-e):
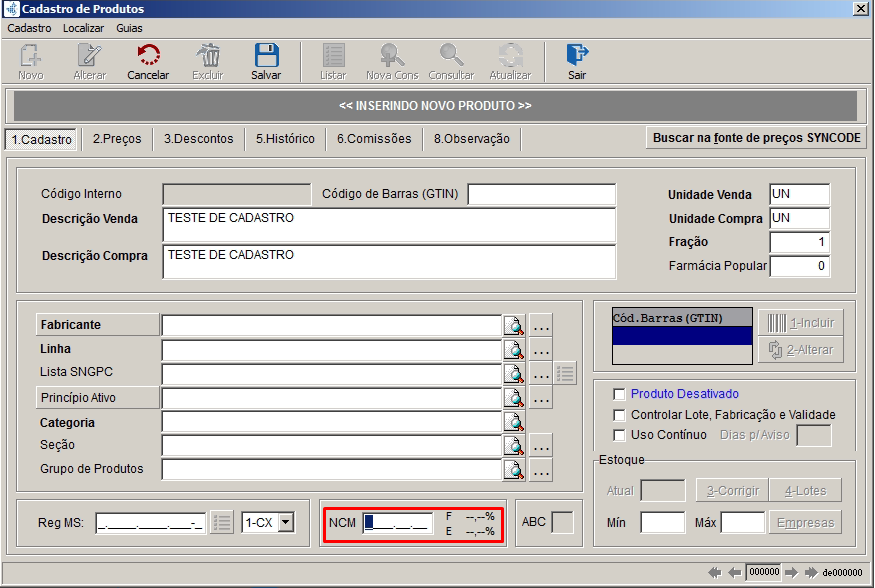
Obs: Este campo é crucial para emissão de NFC-e (Cupom eletrônico que está substituindo o CUPOM FISCAL) e NF-e (Nota Fiscal eletrônica), sem essa informação o Unifar não vai deixar o produto ser colocado na tela de vendas. Para te ajudar a buscar o NCM correto, um site que pode te ajudar é COSMOS. Você pode acessar pelo link: https://cosmos.bluesoft.com.br/
1.3.4 Na aba Preços será:
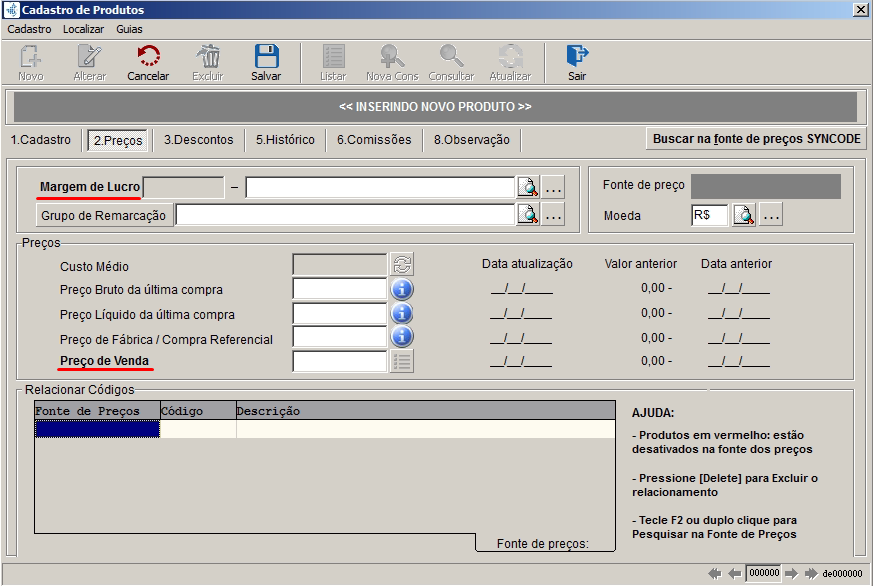
- 1.3.4.1. – Margem de Lucro – É através dela que se baseia o preço de fábrica referencial (PF / PCR) no caso de atualização de preço e você conseguirá achar o PMC (Preço Máximo ao Consumidor). No caso de COMPRAS, o Unifar usará o preço de COMP. BRT.
Para preencher a margem de lucro, clique na lupa ao lado do campo:
As opções de margem de lucro são:
- 1.3.4.2. – MONITORADO: usar quando for medicamentos ÉTICOS ou SIMILARES
- 1.3.4.3. – GENÉRICO: usar quando for medicamentos GENÉRICOS
Após você identificar se o produto é monitorado ou genérico, basta procurar qual o tipo deste produtos, se ele é positivo (+), negativo (-) ou neutro. Para isso você pode verificar na nota de compra (geralmente nela consta essa informação), em uma revista de preços ou até mesmo na internet no site: https://pro.consultaremedios.com.br.
1.3.4.4. – LIBERADO/OUTROS/…: você deve utilizar quando for cadastrar um NÃO MEDICAMENTO (neste caso você poderá colocar o valor de venda sem necessariamente utilizar o sugerido pelo sistema, pois a categoria NÃO MEDICAMENTO não é controlada pelo governo e não controla o PMC (Preços Máximo ao Consumidor)).
1.3.5. PREÇOS:
- 1.3.5.1. – Comp.Brt, Comp.Liq, PF/PCR: Quando você realiza a entrada do produto por nota fiscal e esta informação já está preenchida de acordo com os valores do .XML
- 1.3.5.2. – Preço Bruto da Última Compra: valor do produto no .xml do fornecedor.
- 1.3.5.3. – Preço Líquido da Última Compra: valor do produto no .xml do fornecedor considerando os descontos ou acréscimos adicionados à nota.
- 1.3.5.4. – Preço de Fábrica / Compra Referencial: valor do produto tabelado pelo governo.
- 1.3.5.5. – Venda: é o valor de PMC da venda deste produto.
É preenchido (somando a margem de lucro + preço de fabrica) após do campo PREÇO DE FABRICA teclar ENTER.
- 1.3.5.6. – Custo Médio: é calculado após informar os preços, caso houver mudança de preços para atualizar basta clicar nas setas ao lado .
Obs.: Ao relacionar códigos existem as fontes de preços, a primeira a ser verificada é base da Syncode ( a nossa fonte de preços), caso tiver a descrição do produto a frente do nome Syncode, quer dizer que este produto foi atualizado (nada automático, apenas se executar o comando de atualizar preços) do valor deste produto em questão.
- 1.4. – Com os campos preenchidos, clique no botão “SALVAR”. Quando você clicar em salvar, se você estiver apenas alterando um cadastro já existente, o procedimento será finalizado.
- 1.4.1. – Caso esteja fazendo um cadastramento novo, serão apresentados alguns questionamentos durante o processo. Duas delas seriam: Cadastrar promoções e Percentual de comissões. Se você já tiver com as tabelas de promoções e/ou comissões previamente cadastradas no sistema, clique em sim e faça a programação. Caso você não as tenha cadastrado, clique em NÃO.
- 1.4.2. – Na sequencia, você deverá completar a tabela de TRIBUTAÇÃO DO PRODUTO, o que é necessário para efetuar a venda. Clique em SIM para realizar o preenchimento dos tributos e você será levado direto para tela de tributação do produto.
- 1.4.2.1. – A parte tributária se encontra na aba 4:
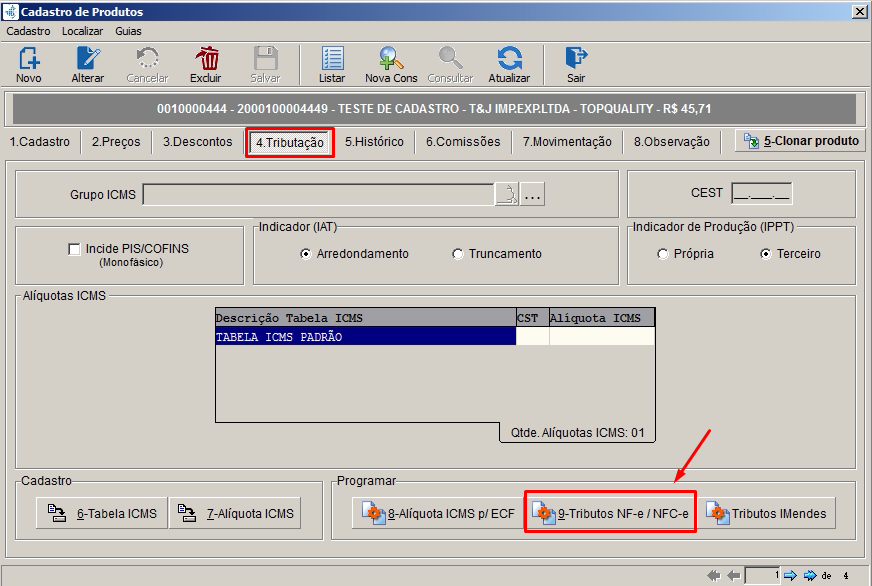
- 1.4.2.3. – Clique em 9-Tributos NF-e / NFC-e levará para seguinte tela:
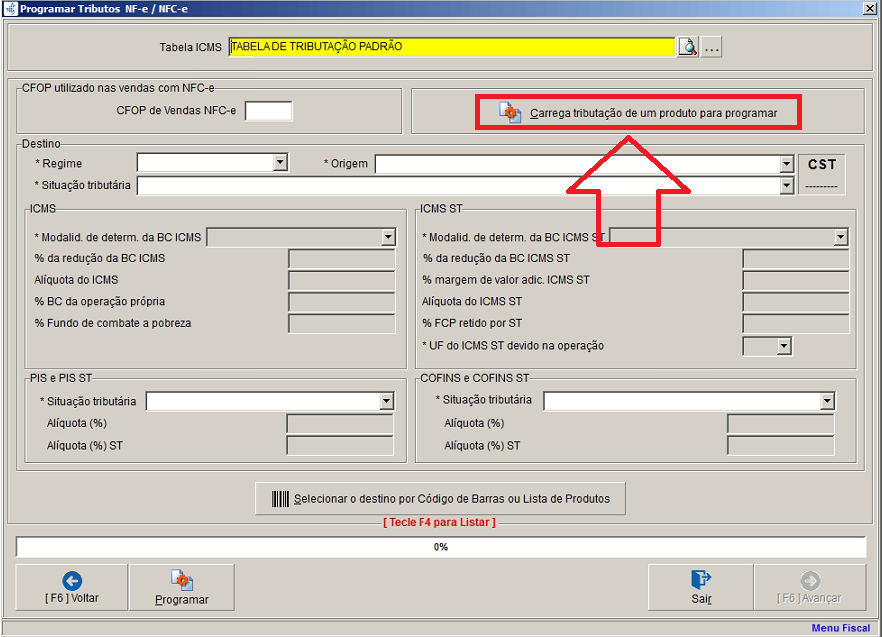
Clique no botão “CARREGA TRIBUTAÇÃO DE UM PRODUTO PARA PROGRAMAR” para utilizar a tributação que já está em um outro produto cadastrado (de preferência a um produto semelhante ao que está sendo cadastrado) colocando o produto por código de barras ou descrição. Confirme e clique no botão “Programar”.
2. Pronto, agora você deve sair da tela de tributação e então aparecerá a última pergunta do cadastro do produto para efetuar o relacionamento a fonte de preços da Syncode. Caso for um medicamento, clique em sim e dê OK, pois caso existir este produto em nossa fonte de preços, ele será vinculado automaticamente. Caso não for um medicamento, clique em não.
Glossário: O que é NCM? NCM ou Nomenclatura Comum do Mercosul, é um código criado pelo Governo para identificar a natureza das mercadorias. O que é XML? O XML, sigla para eXtensible Markup Language, é um tipo de linguagem de marcação que define regras para codificar diferentes documentos. É muito utilizado para a criação de Notas Fiscais Eletrônicas, também chamadas de NF-e, por armazená-las e ainda garantir uma assinatura digital.
Caso tenha alguma dúvida no processo, entre em contato com o nosso suporte.